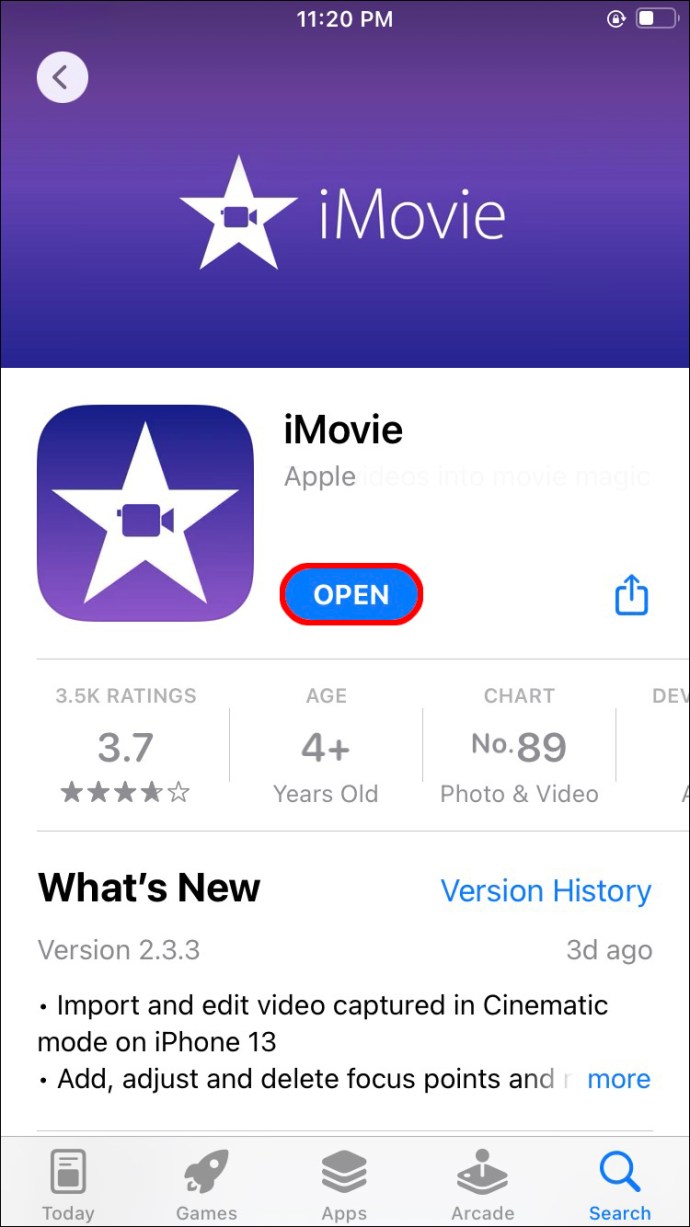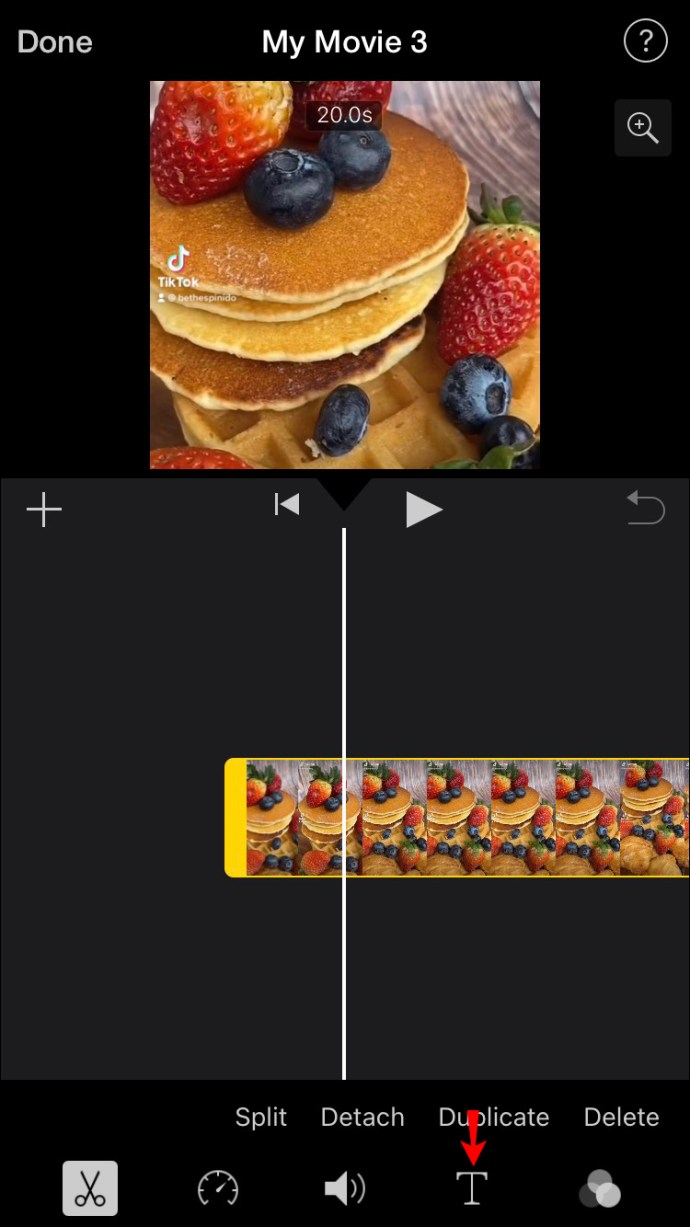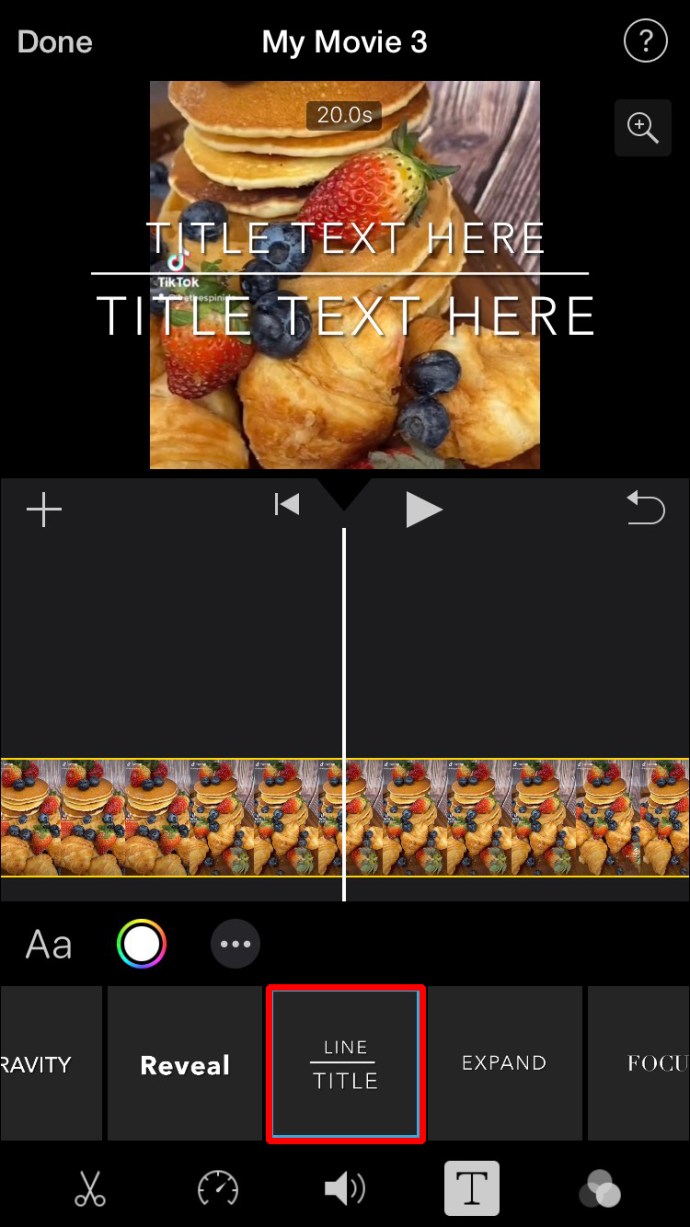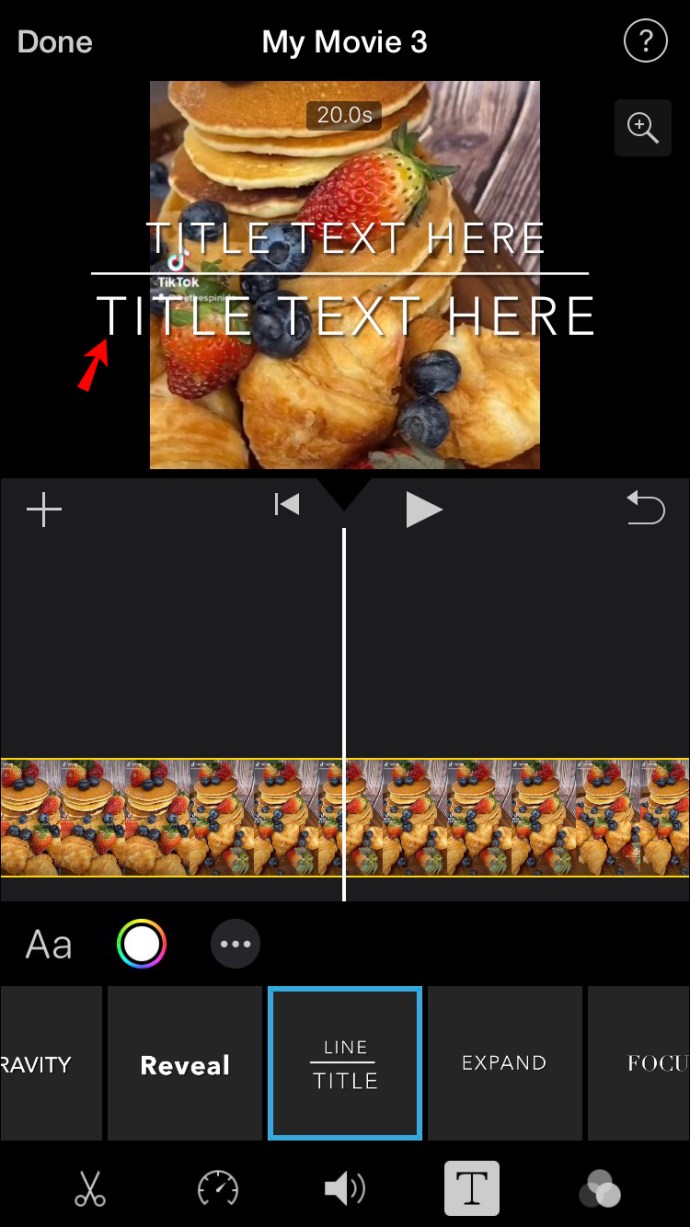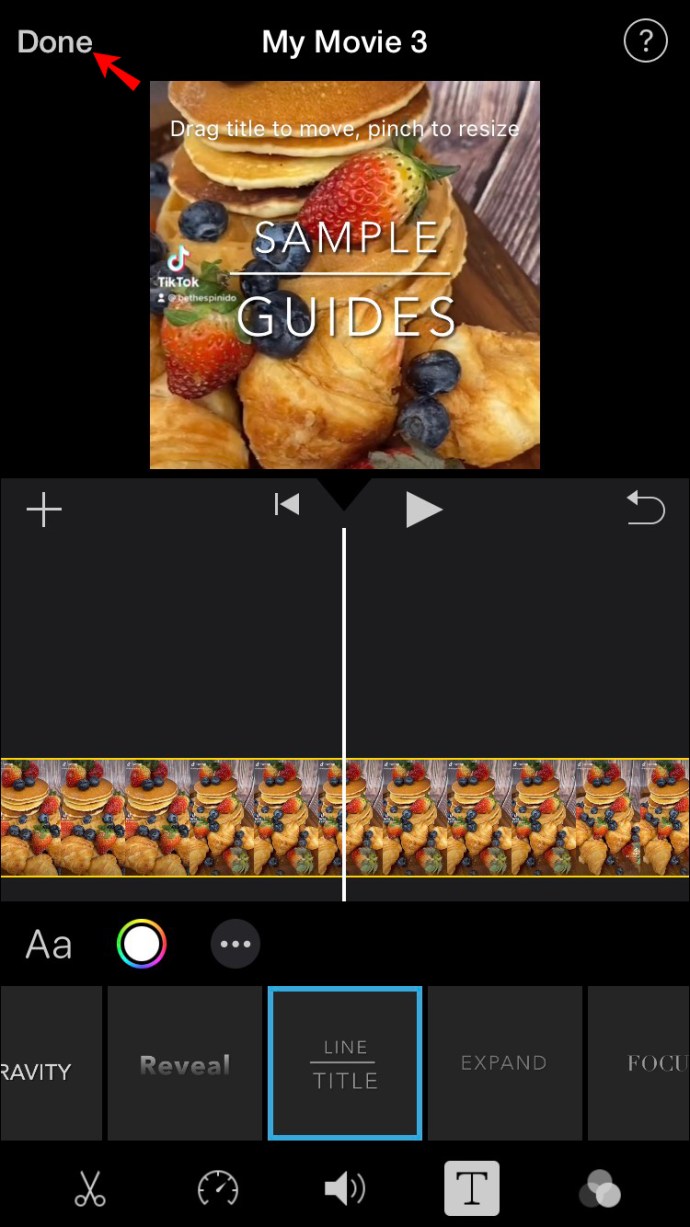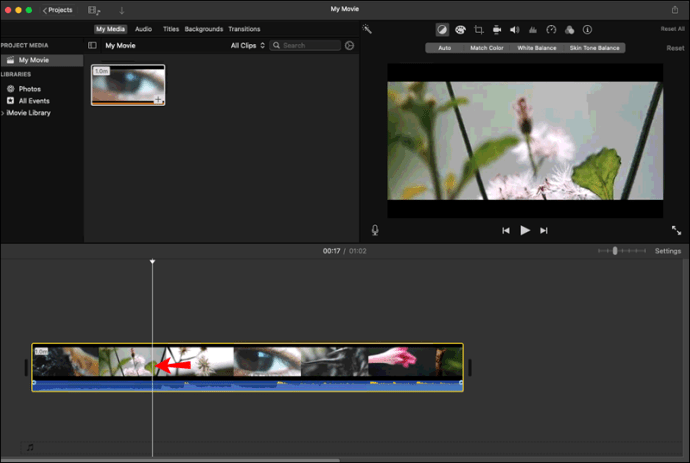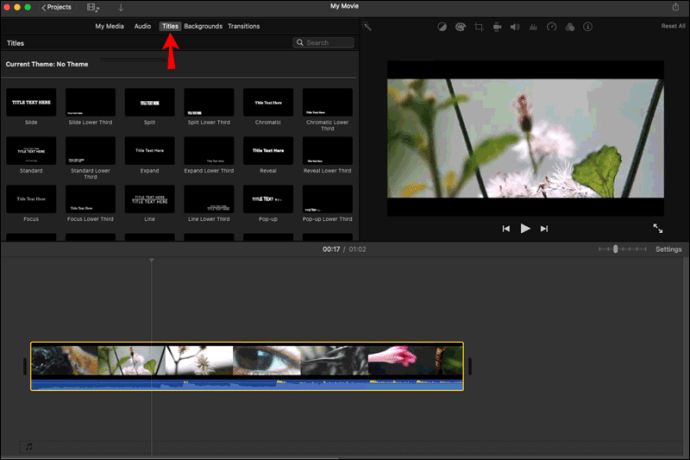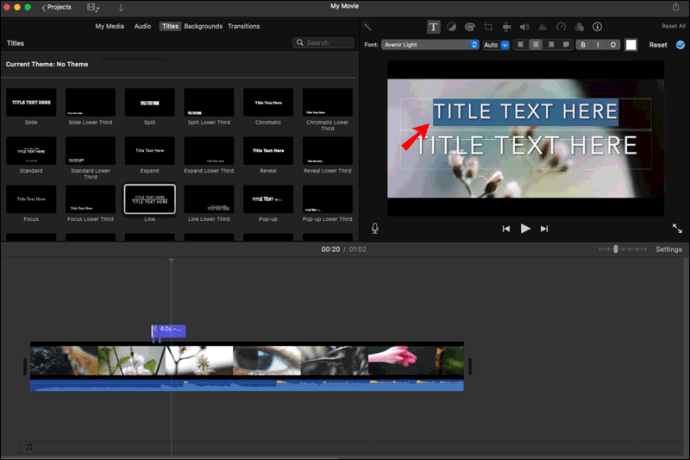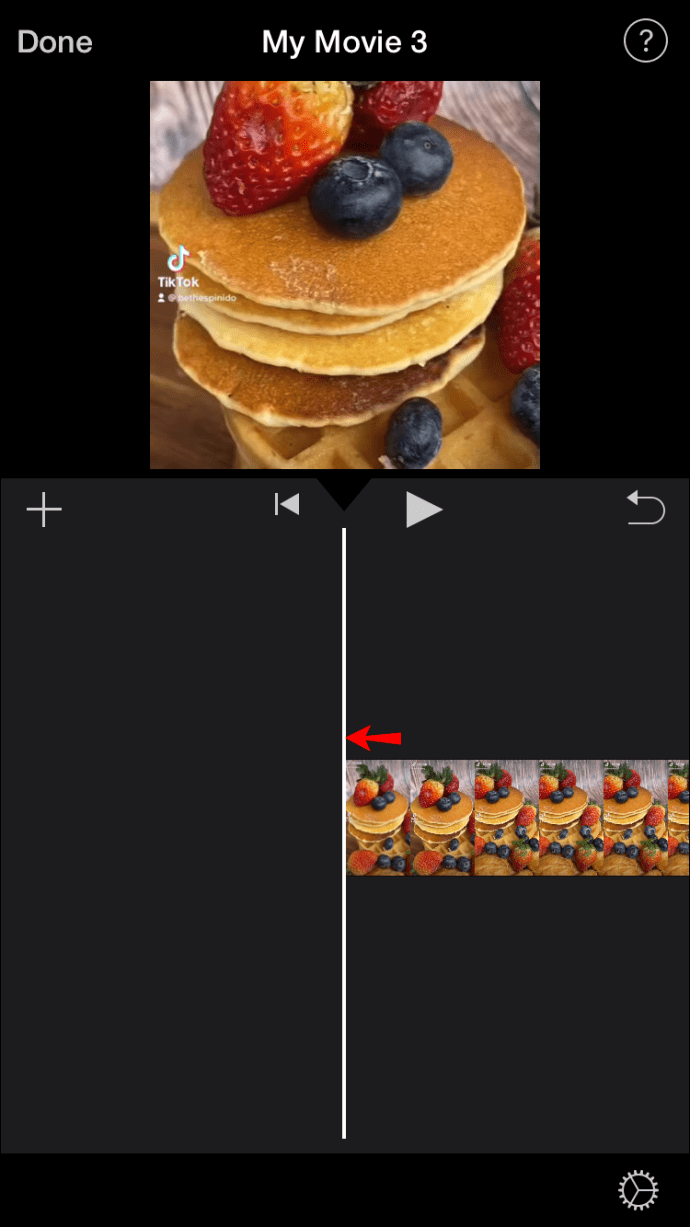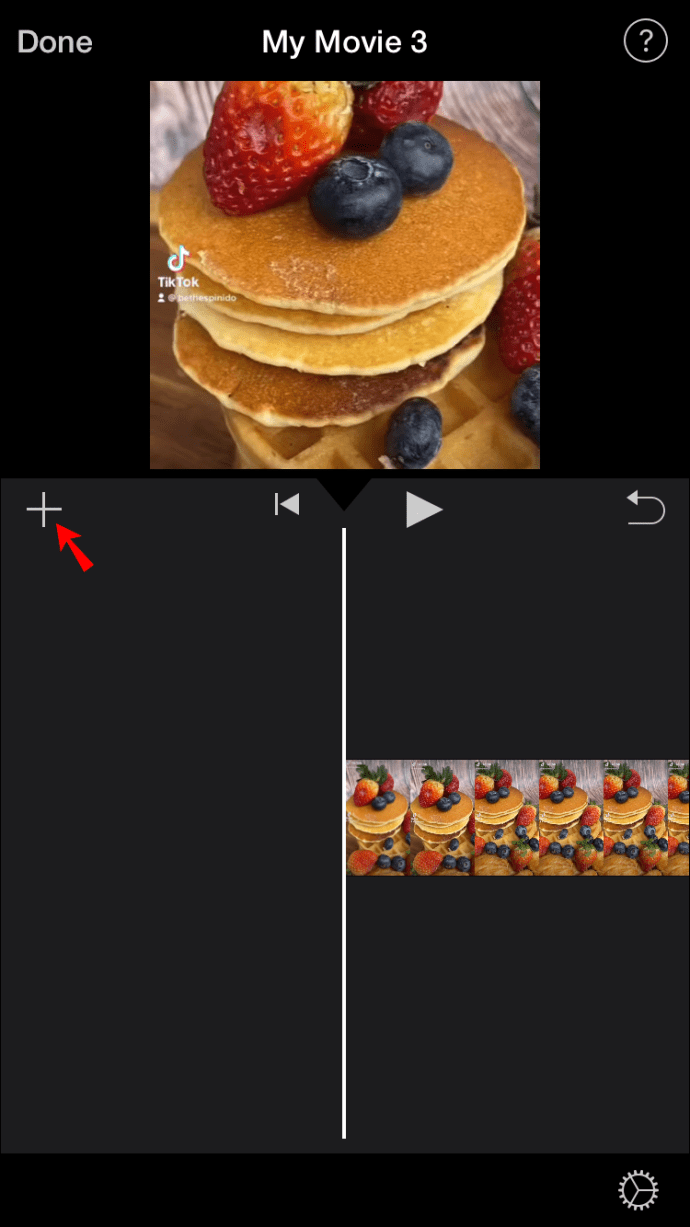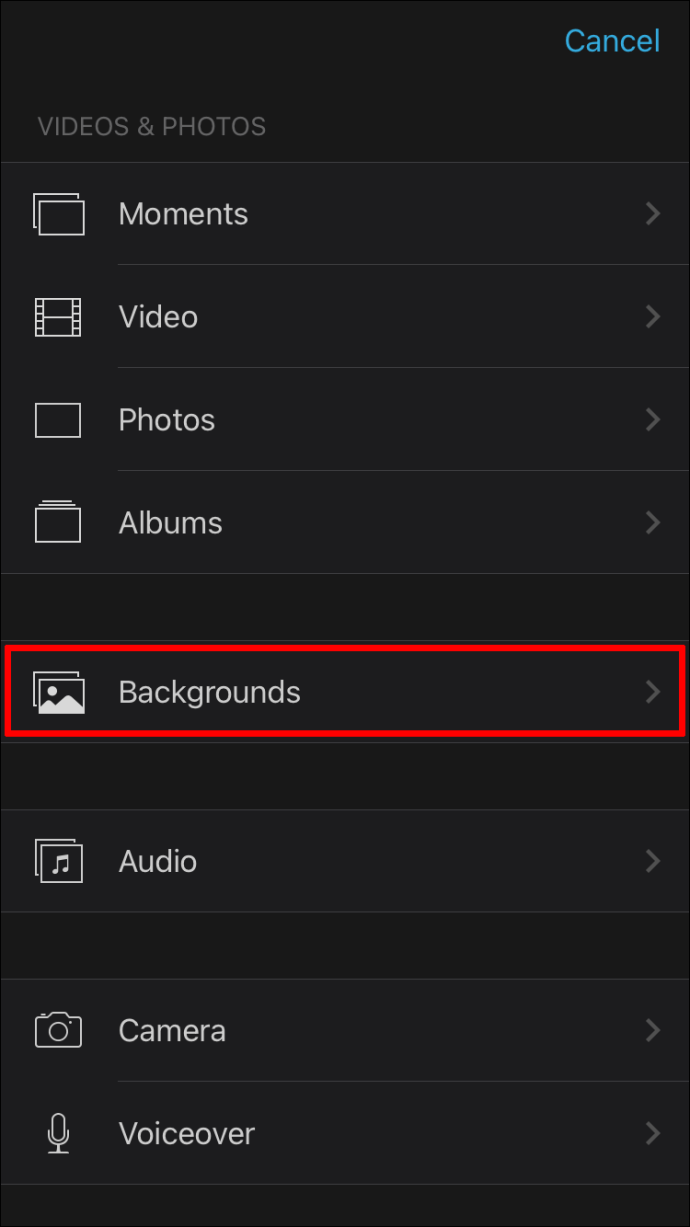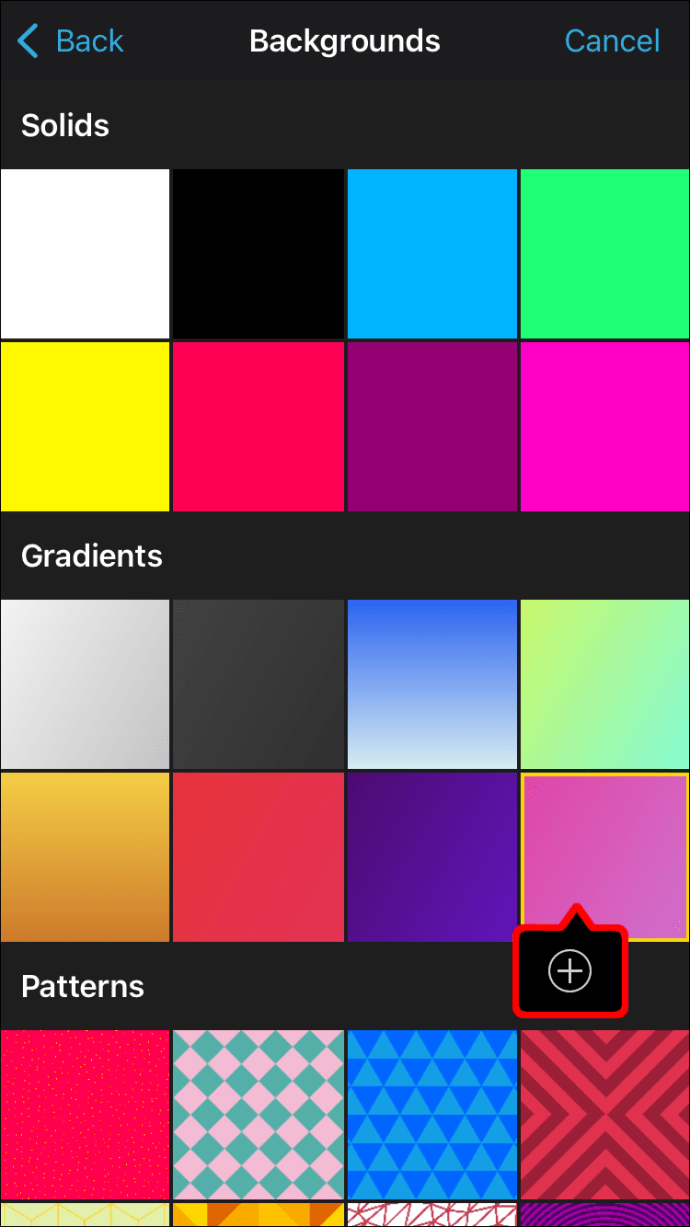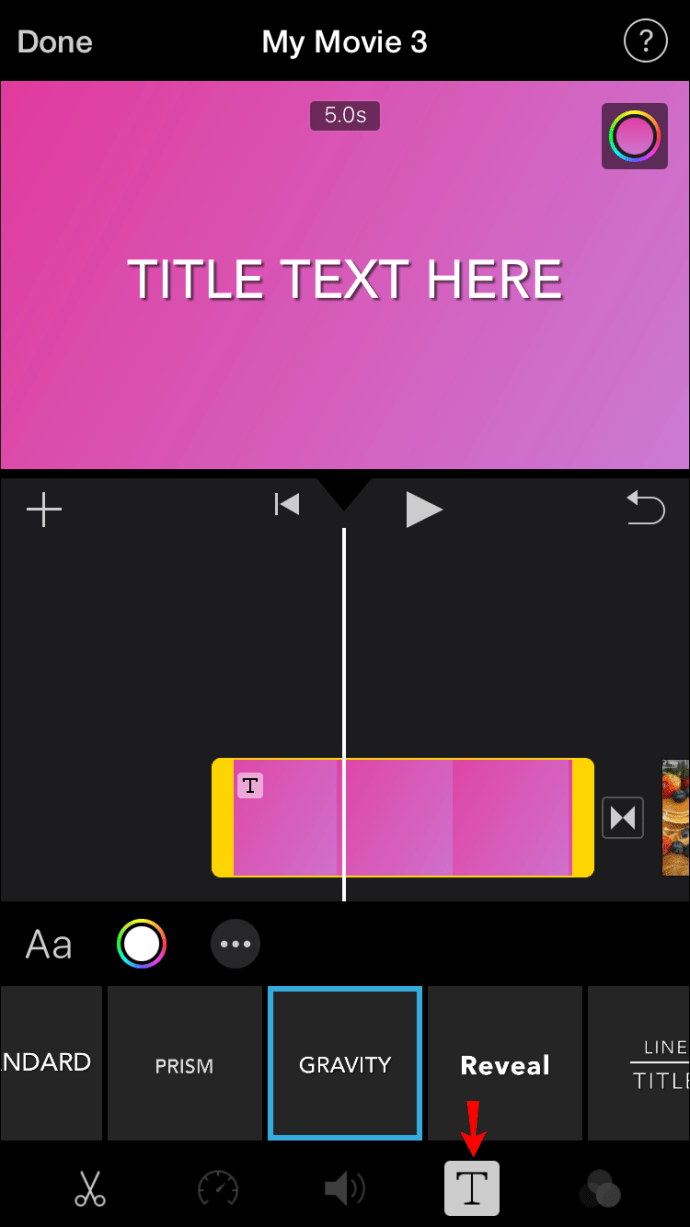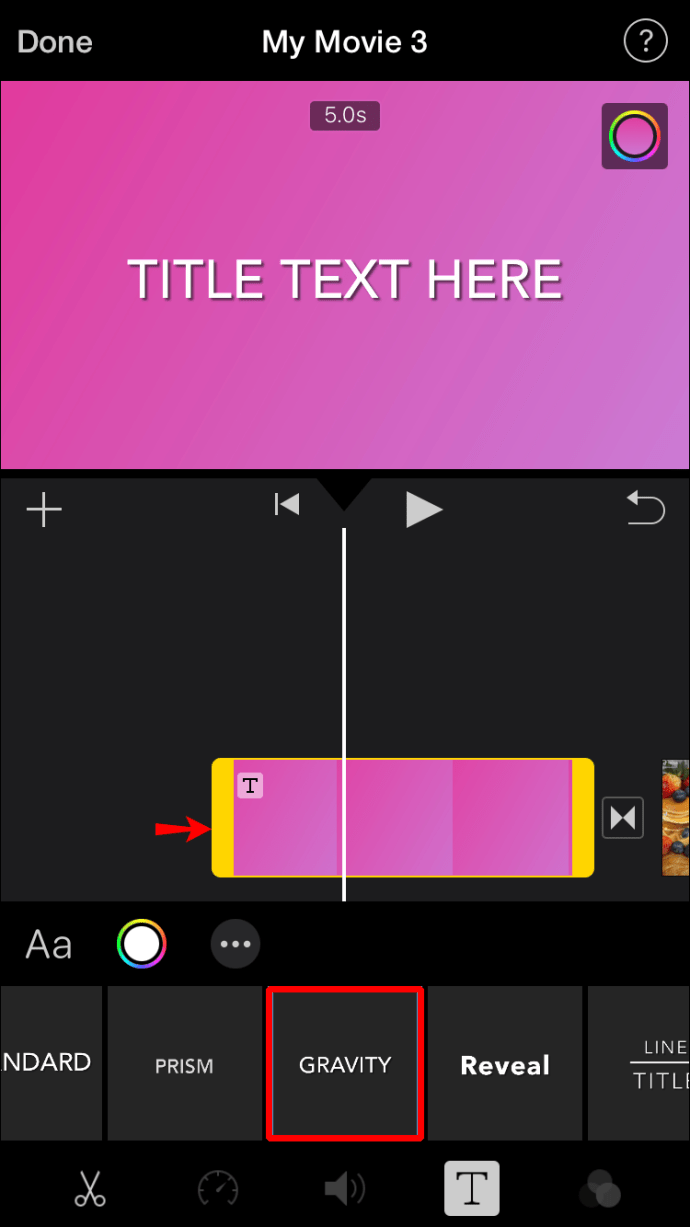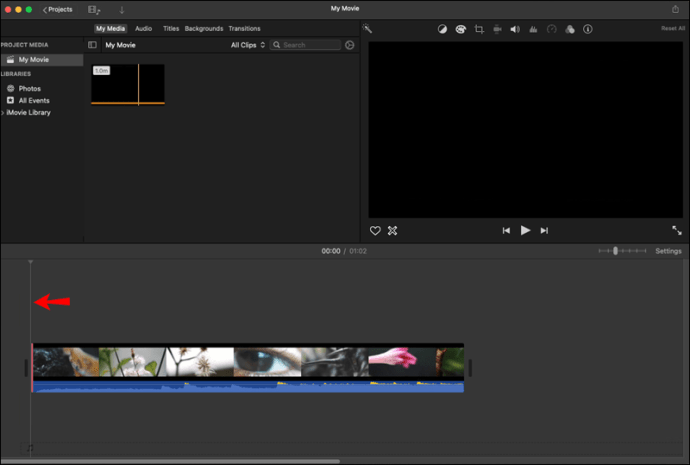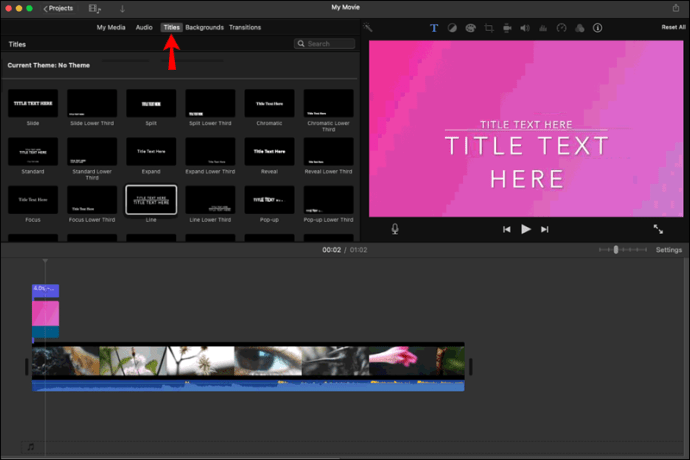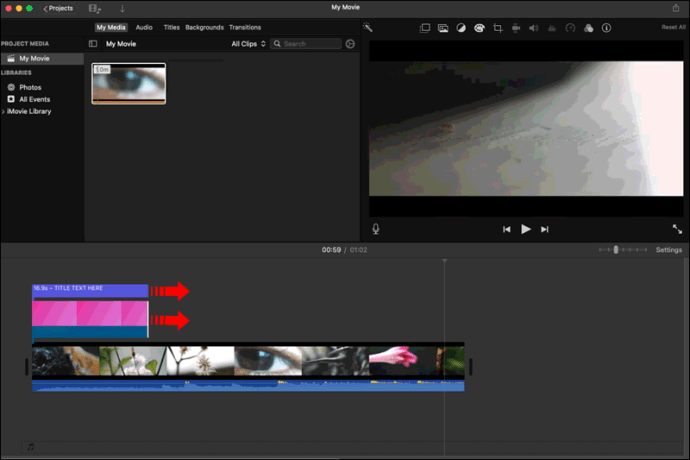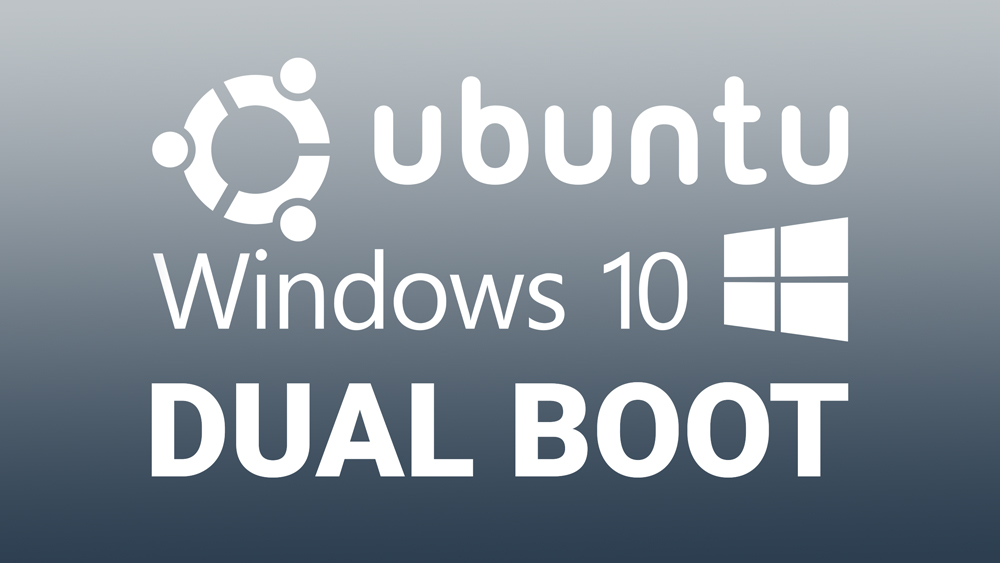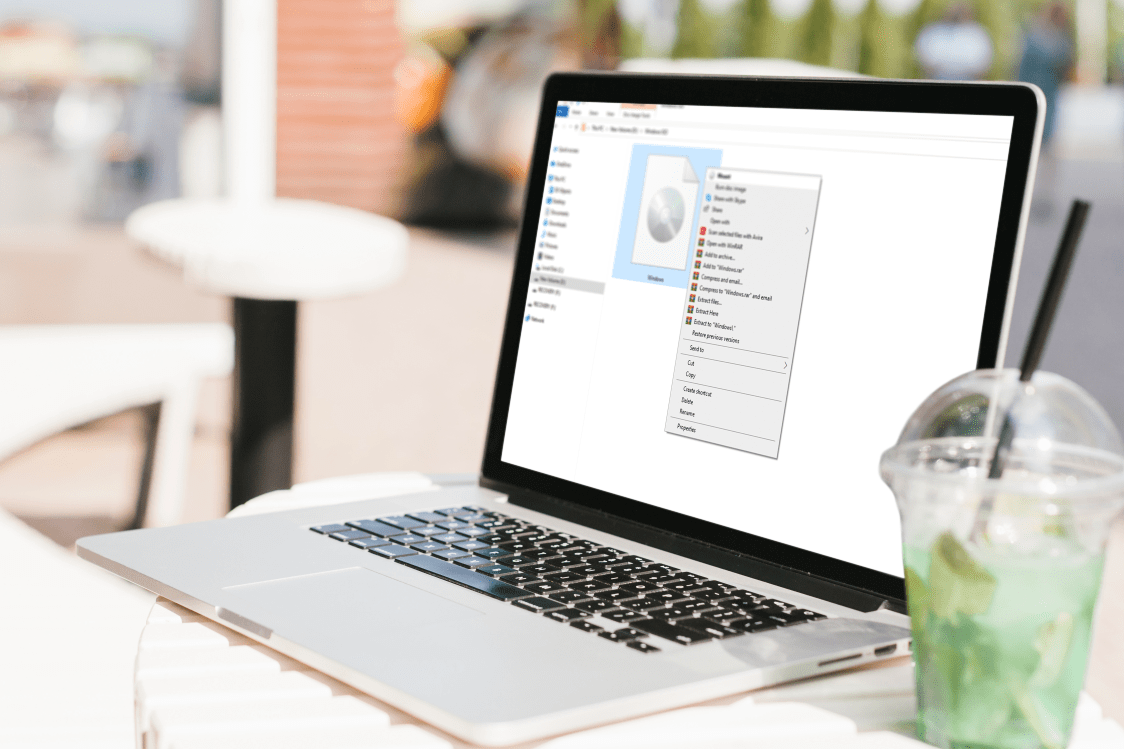Cum să adăugați text la un videoclip în iMovie
După cum știu mulți utilizatori Apple, dispozitivele lor au la dispoziție software gratuit pentru editarea videoclipurilor numit iMovie. Le permite să adauge text la clipurile lor video, imagini sau clipuri de fundal sau să transforme text în subtitrări, titluri și secvențe de final folosind o gamă largă de efecte. Practic, iMovie le are pe toate.

Dacă doriți să aflați cum să adăugați text la videoclipuri în iMovie, nu căutați mai departe. Acest articol va discuta cum se face acest lucru și va oferi sfaturi și trucuri suplimentare pe care le puteți folosi pentru a profita la maximum de aplicație.
Cum să adăugați text în iMovie pe un iPhone
Editarea videoclipurilor în iMovie pe iPhone poate părea complicată din cauza ecranului mai mic, dar versiunea mobilă este de fapt foarte ușor de utilizat.
Urmați pașii de mai jos pentru a adăuga text în iMovie folosind iPhone-ul:
- Deschideți iMovie.
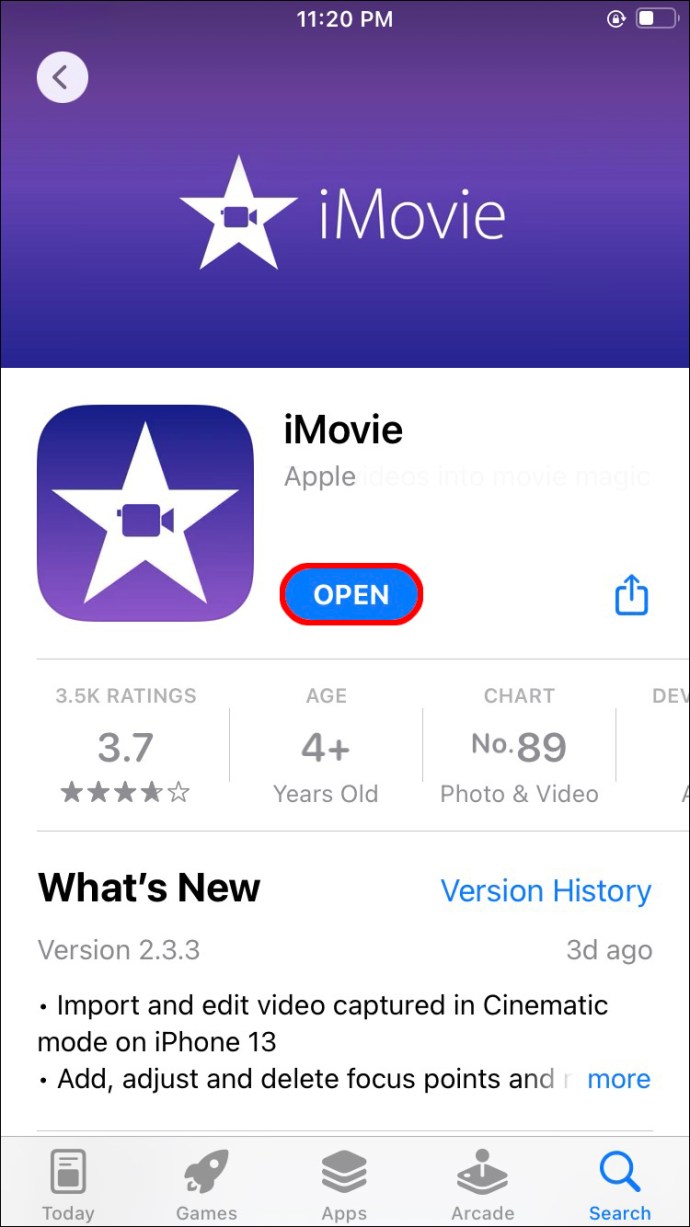
- Selectați videoclipul la care doriți să adăugați textul.

- Atingeți „T” din partea de jos a ecranului.
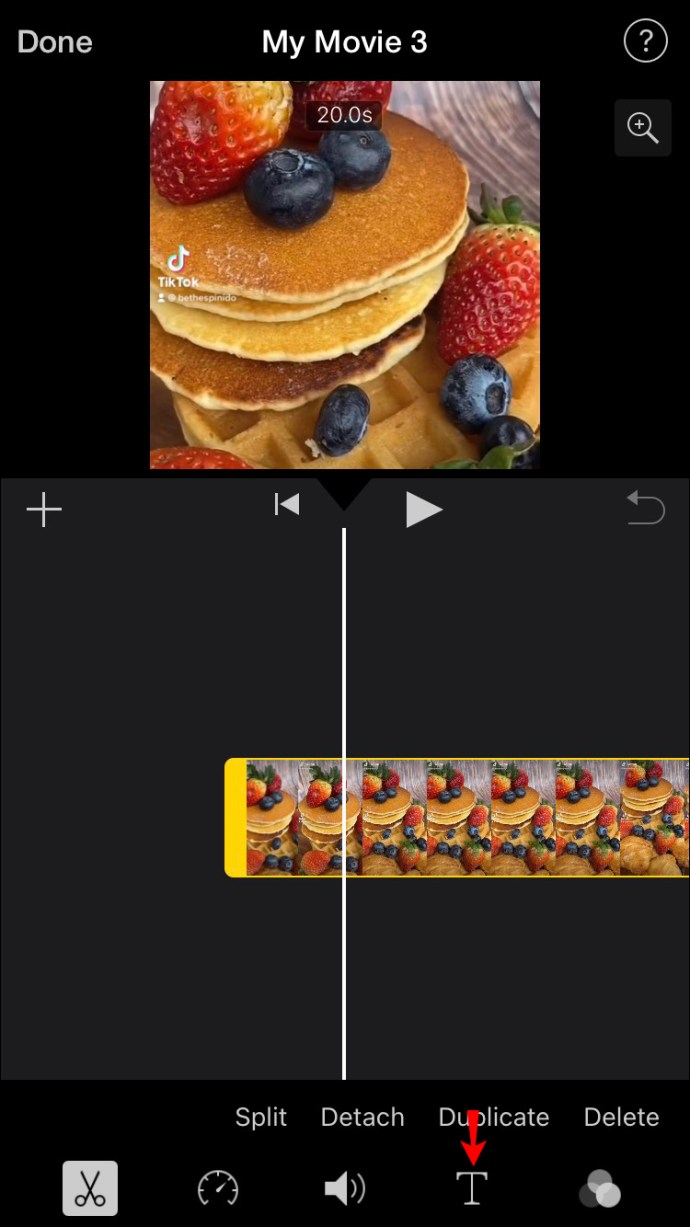
- Alegeți stilul titlului.
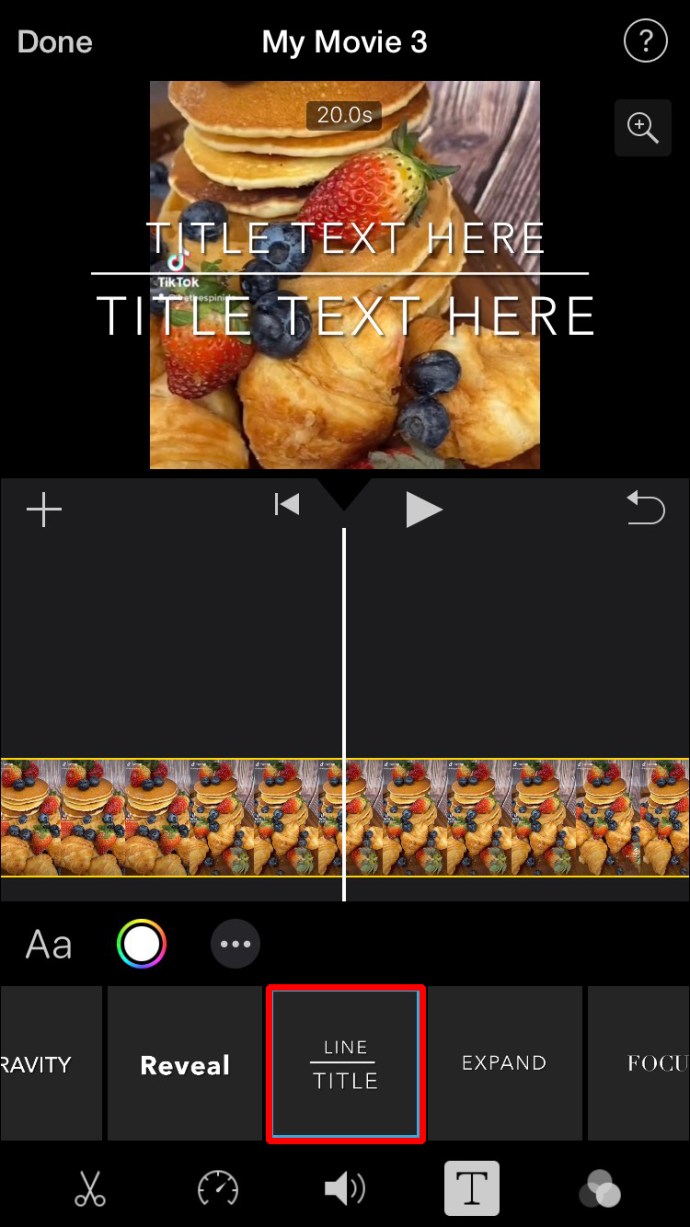
- O mostră a stilului dorit va apărea pe ecran. Atingeți-l și introduceți textul dvs.
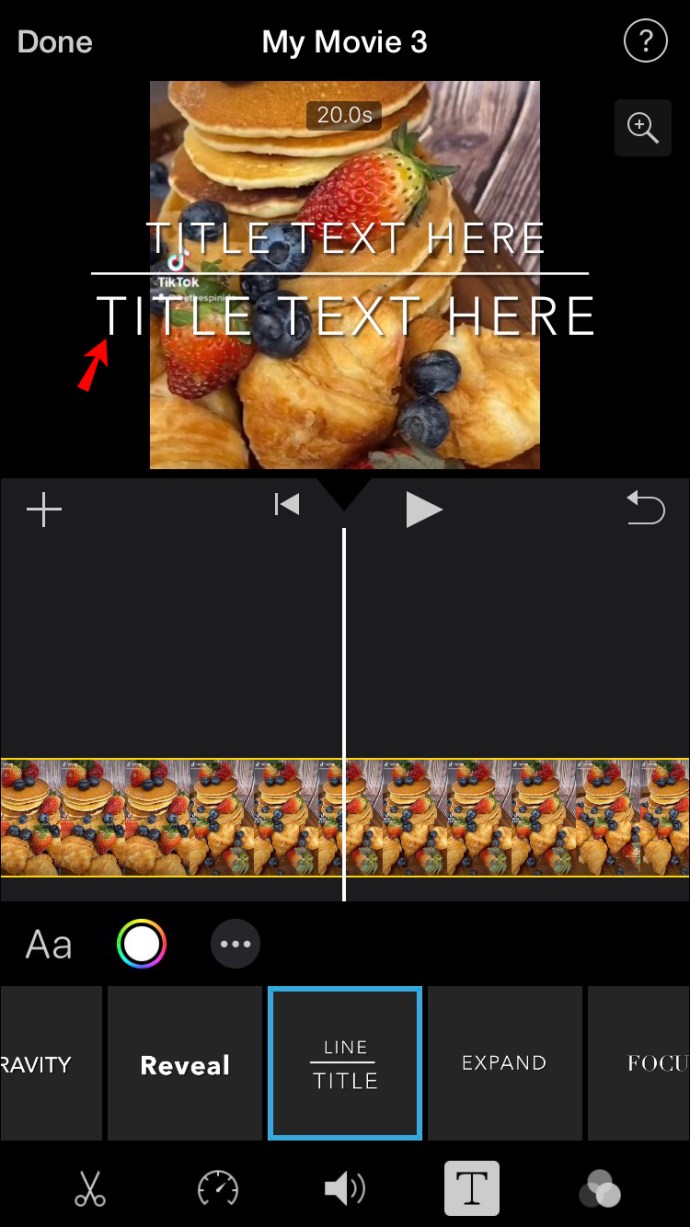
- După ce ați terminat, atingeți „Terminat”.
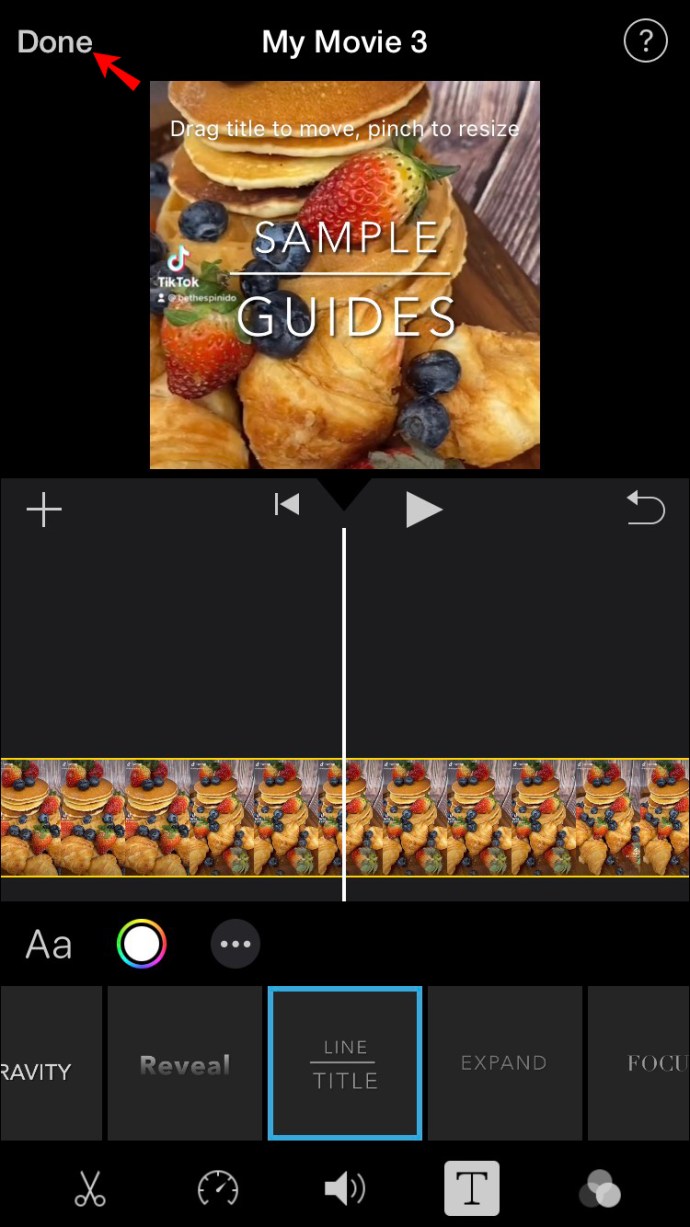
După ce ați introdus textul, îl puteți edita în continuare.
iCum să adăugați text în iMovie pe un iPad
Puteți adăuga text la videoclipurile dvs. în Film folosind iPad-ul în doar câțiva pași.
Iată ce trebuie să faci:
- Deschideți iMovie.
- Selectați clipul la care doriți să adăugați text.
- Apăsați „T” în partea de jos.
- Alegeți stilul de text preferat.
- O mostră a stilului selectat va apărea pe ecran. Atingeți-l și adăugați textul dorit.
- Când ați terminat, apăsați pe „Terminat” în colțul din stânga sus.
iMovie Cum să adăugați text pe un Mac
Dacă utilizați un dispozitiv Mac, adăugarea de text în iMovies este puțin diferită față de versiunea mobilă.
Urmați aceste instrucțiuni pentru a adăuga text în iMovies folosind dispozitivul dvs. Mac:
- Deschideți iMovie.

- Selectați proiectul la care doriți să adăugați text.

- Faceți clic pe zona în care doriți să fie afișat textul.
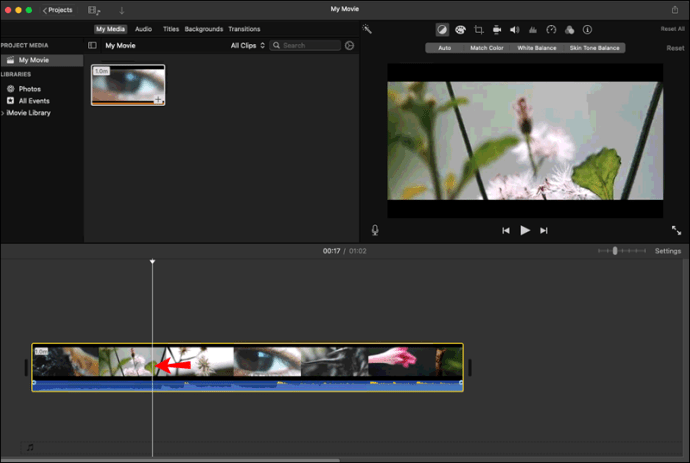
- Apăsați „Titluri” în meniul de sus.
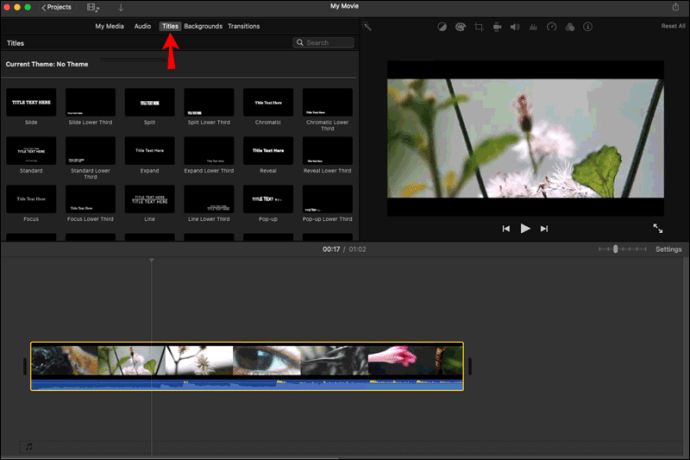
- Faceți dublu clic pe designul pe care doriți să îl utilizați.

- O previzualizare a designului selectat va apărea în partea dreaptă. Faceți dublu clic pe el pentru a introduce textul dvs.
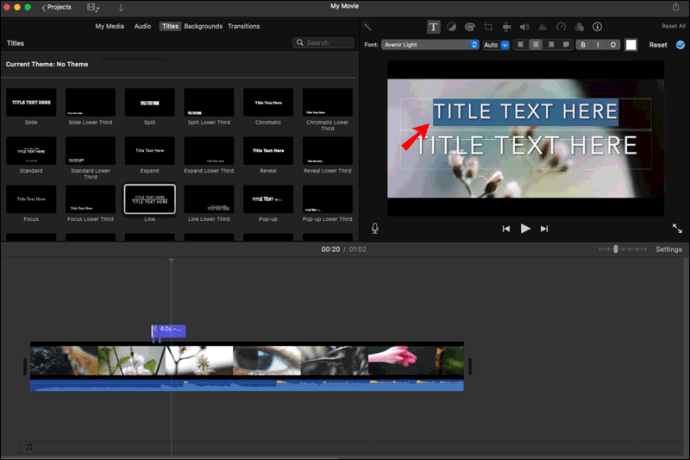
- Apăsați pe „Terminat” după ce ați terminat.
iCum să adăugați text în iMovie pe fundal
Dacă doriți să creați o secvență de titlu sau credite de final, va trebui să adăugați text la un clip de fundal. nu vă faceți griji; procesul sună mai complicat decât este și îl vom explica în detaliu.
Cum să adăugați text în fundal pe un iPhone sau iPad
iMovie oferă o gamă largă de stiluri pe care le puteți utiliza pentru a adăuga text la un clip de fundal și pentru a crea titluri sau credite de final.
Iată ce trebuie să faceți dacă utilizați un iPhone sau iPad, doriți să inserați un clip de fundal și să adăugați text la acesta:
- Deschideți iMovie.
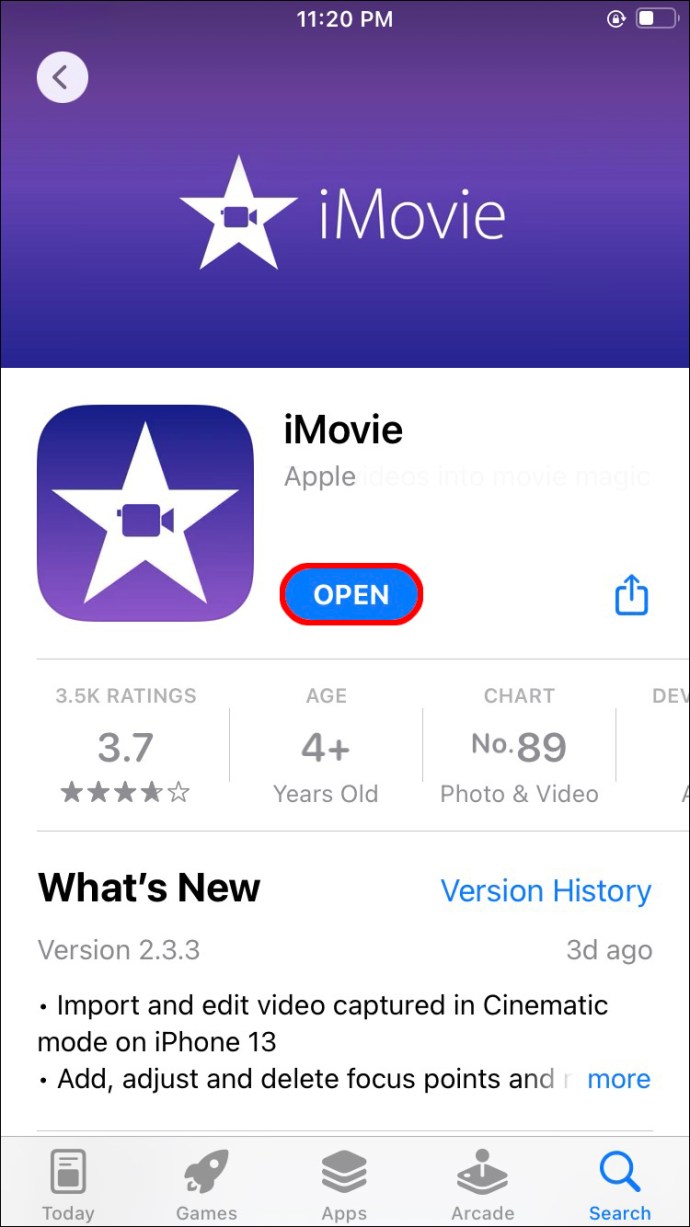
- Deschideți proiectul la care doriți să adăugați textul.

- Derulați la începutul sau la sfârșitul clipului.
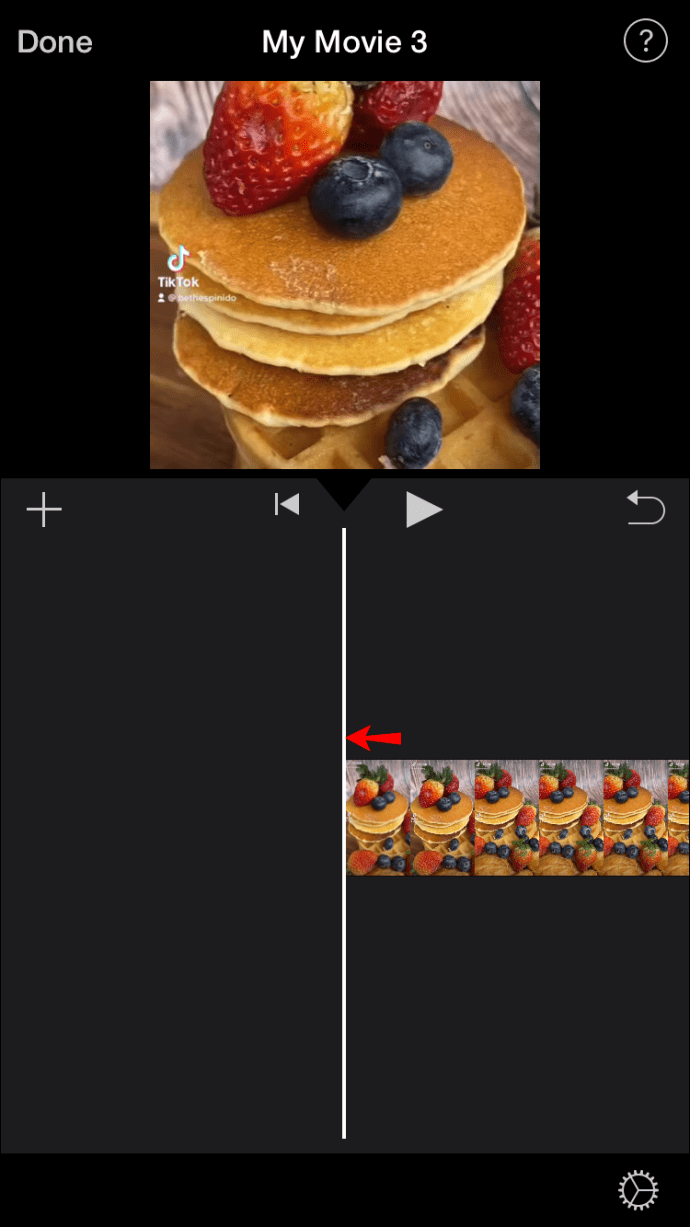
- Apăsați pictograma adăugare media (semnul plus).
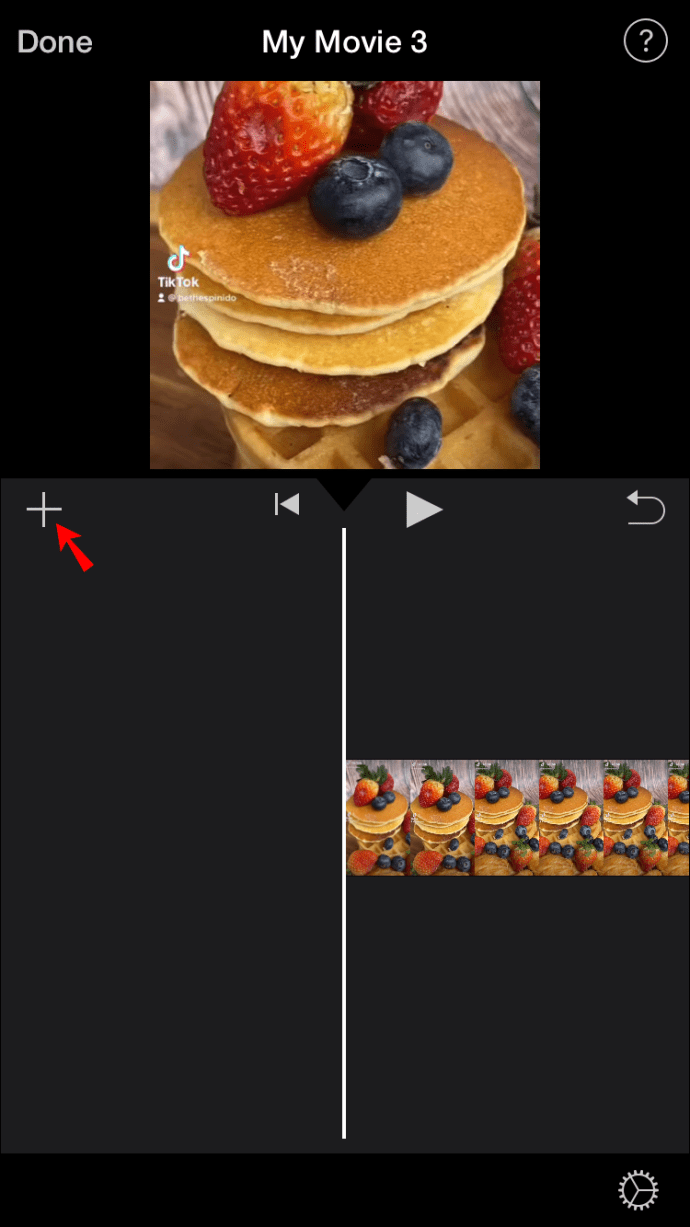
- Atingeți „Backgrounds”.
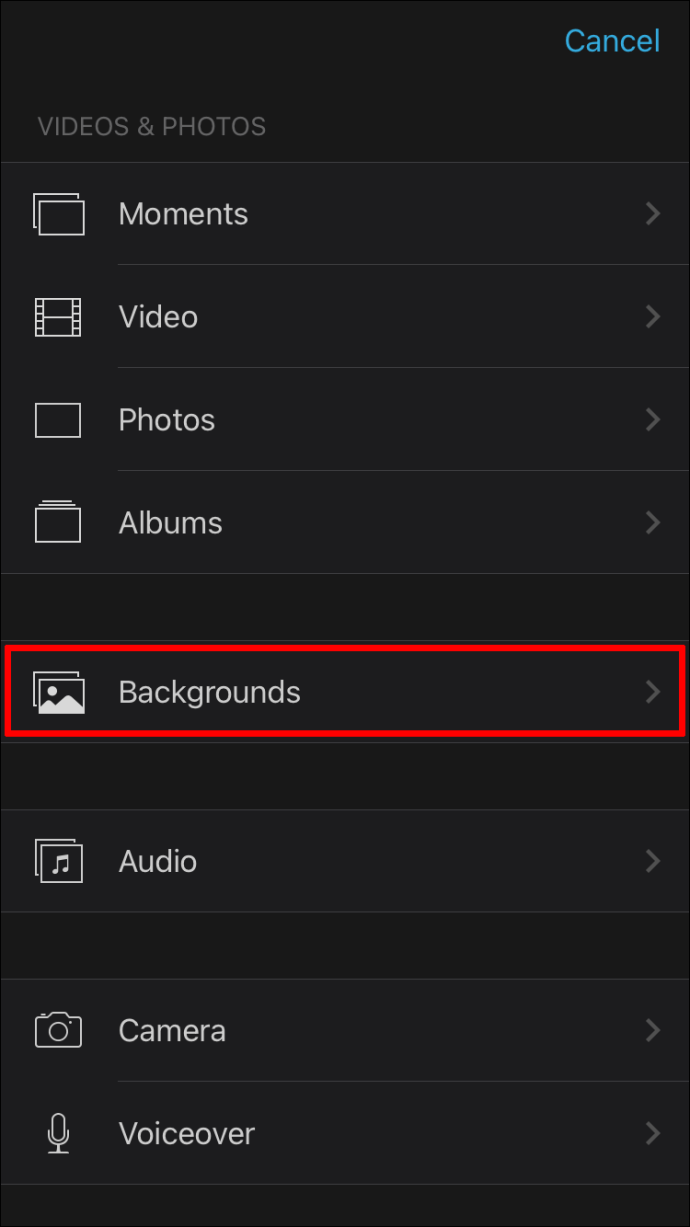
- Alegeți un fundal și adăugați-l la proiectul dvs. apăsând pe semnul plus.
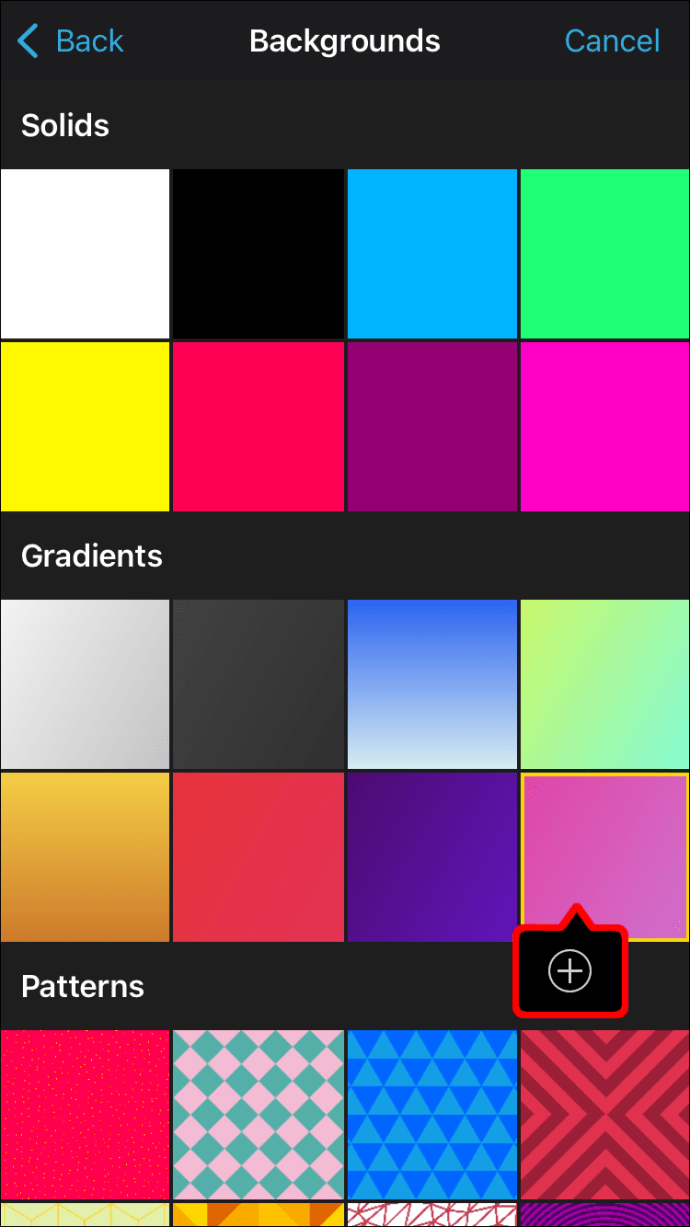
- Accesați cronologia și selectați clipul pe care tocmai l-ați adăugat.

- Atingeți pictograma „T” din partea de jos și introduceți titlul.
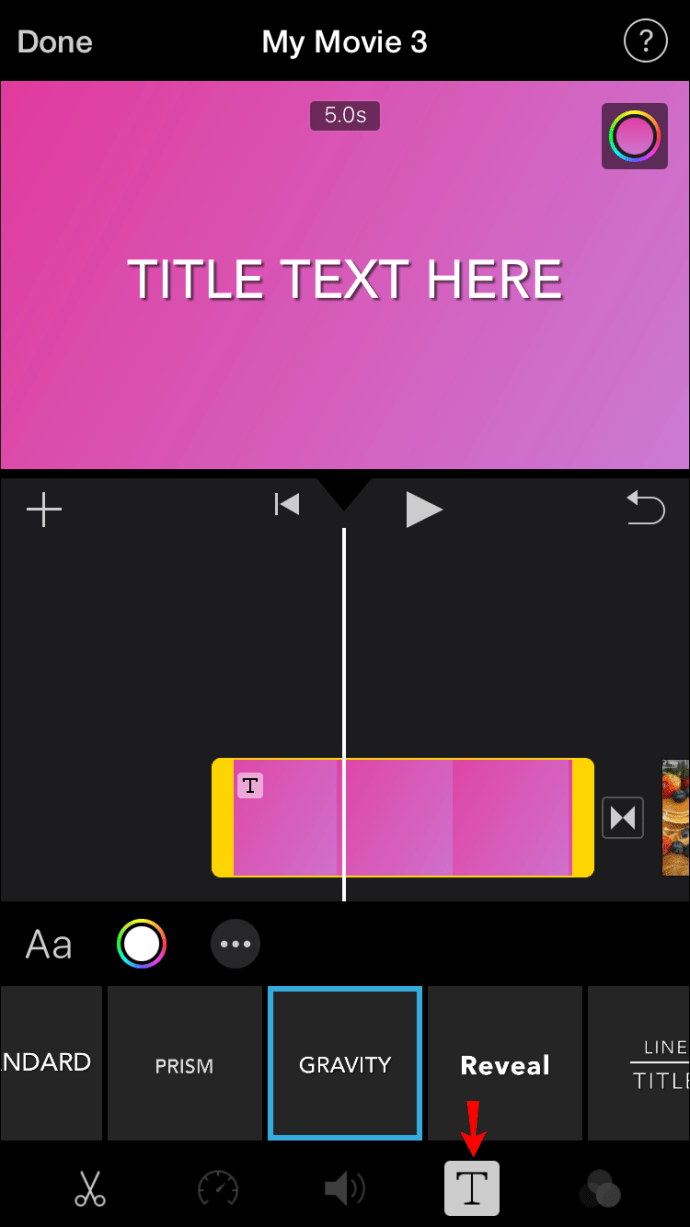
- Selectați stilul și ajustați lungimea clipului.
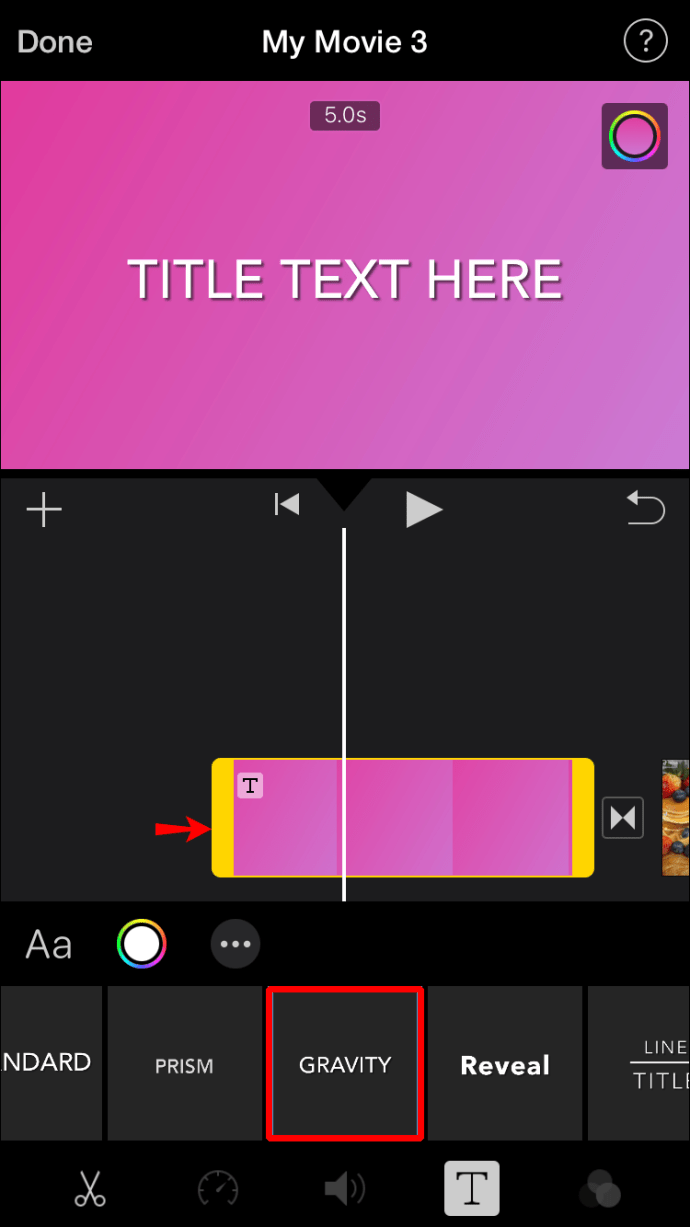
Cum să adăugați text pe fundal pe un Mac
Indiferent dacă doriți să adăugați secvențe de titlu sau credite de final la clipul dvs., veți fi bucuroși să aflați că iMovie face procesul simplu și ușor de utilizat.
Iată ce trebuie să faceți dacă utilizați un dispozitiv Mac:
- Deschideți iMovie.

- Selectați proiectul la care doriți să adăugați textul.

- Mutați capul de redare la începutul sau la sfârșitul clipului.
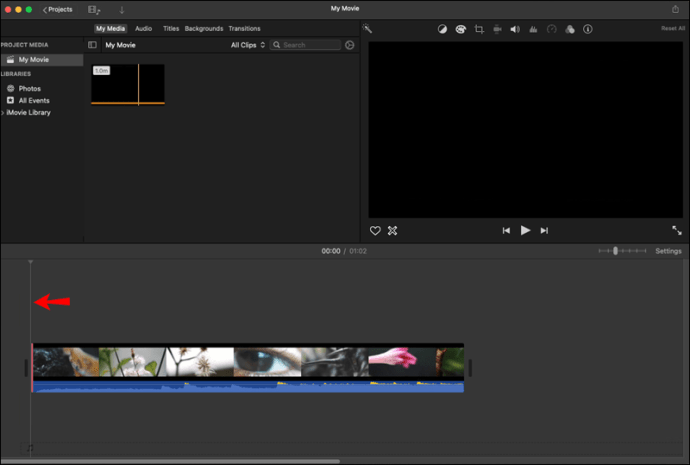
- Apăsați pe „Backgrounds”.

- Alegeți fundalul dorit sau trageți-l în cronologia.

- Apăsați „Titluri” și adăugați titlul clipului.
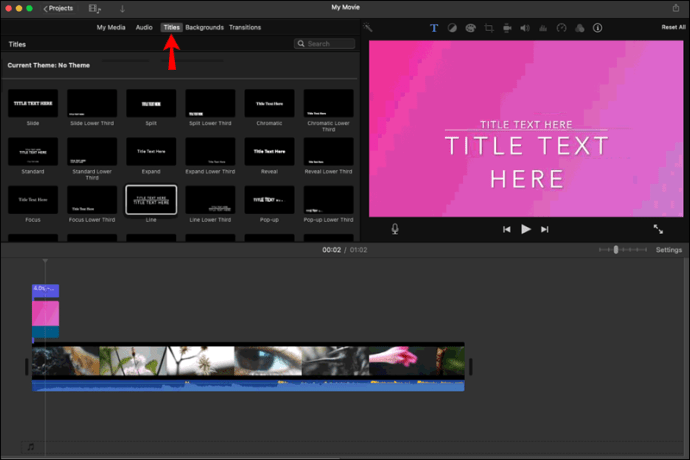
- Personalizați-i stilul și lungimea.
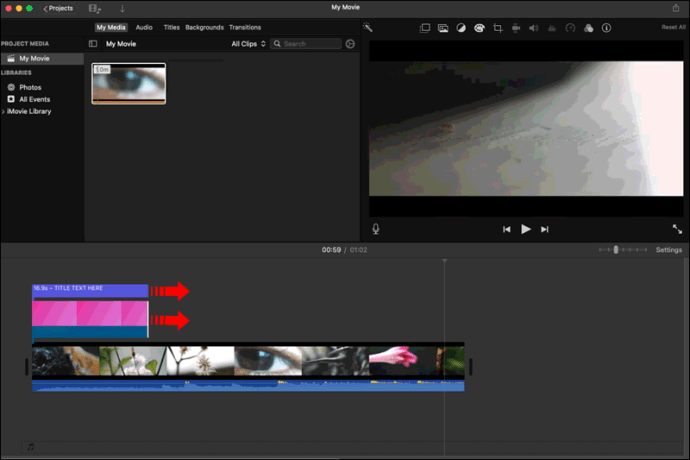
Întrebări frecvente suplimentare
Cum editez textul în iMovie după ce îl adaug?
După ce ați selectat textul, puteți:
• Repoziționare – Mută-ți textul atingând și trăgându-l într-o nouă poziție.
• Redimensionare – Ciupiți textul pentru a-i schimba dimensiunea.
• Personalizați fontul – Apăsați butonul fontului (pictograma „Aa”) pentru a schimba stilul sau selectați cercul de lângă acesta pentru a schimba culorile. Selectați cele trei puncte pentru a vedea mai multe opțiuni de font.
• Personalizați stilul titlului – După ce ați adăugat și editat textul, vă puteți da seama că stilul titlului folosit nu se potrivește cu videoclipul. Din fericire, îl puteți schimba oricând fără a vă pierde editările selectând pictograma titluri și schimbând stilul.
iMovie face editarea video o briză
Cu o interfață ușor de utilizat și o mulțime de opțiuni și design interesante, iMovie a devenit una dintre aplicațiile de editare video preferate pentru mulți. Indiferent dacă doriți să transmiteți un mesaj, să oferiți explicații suplimentare, să creați un scurt film sau să adăugați titluri și credite de final la un proiect existent, iMovie facilitează adăugarea de text.
Sperăm că ghidul nostru te-a ajutat să înveți cum să adaugi text la proiectele tale iMovie. Acum puteți crea clipuri cu aspect profesional în doar câteva clicuri.
Folosești des iMovie? Care este funcția ta preferată de editare video? Spune-ne în secțiunea de comentarii de mai jos.