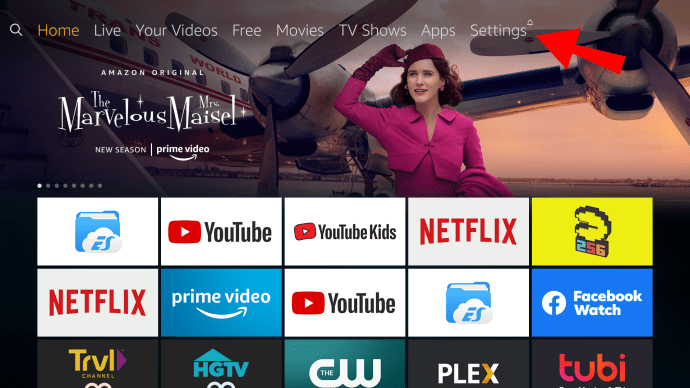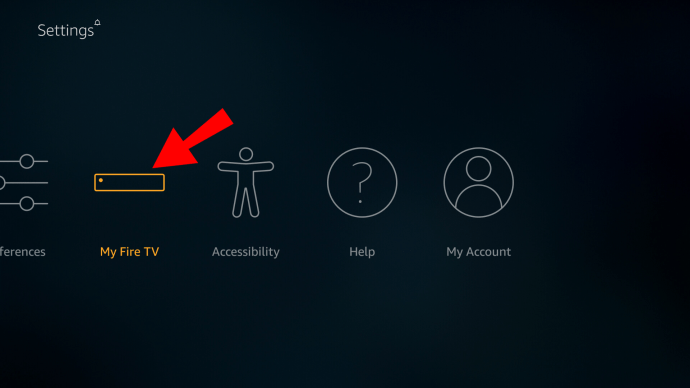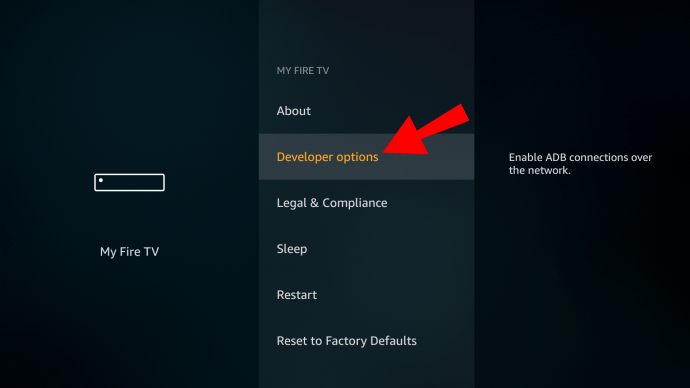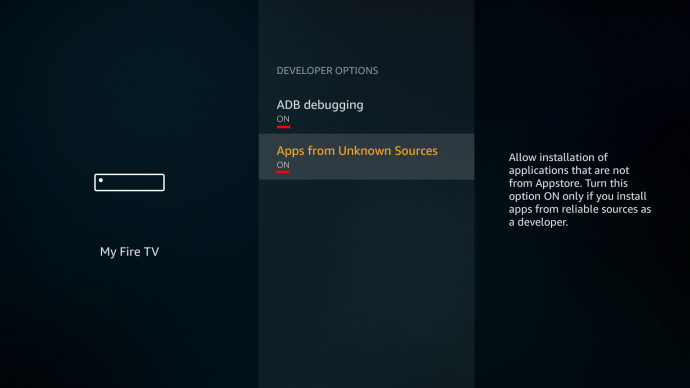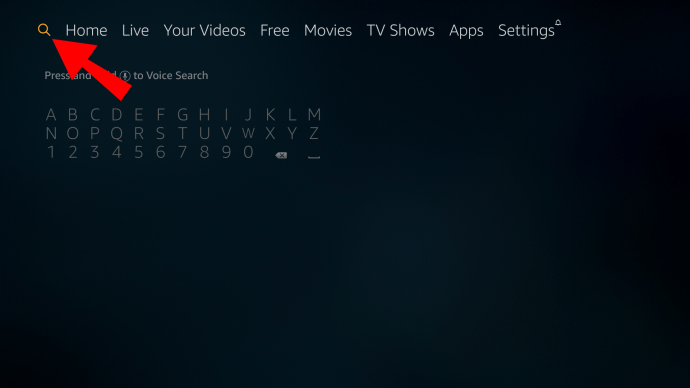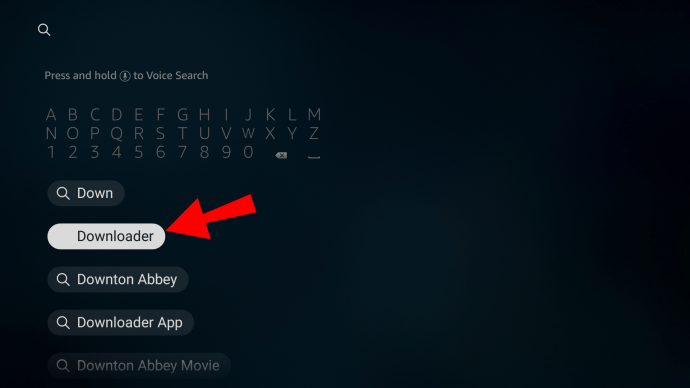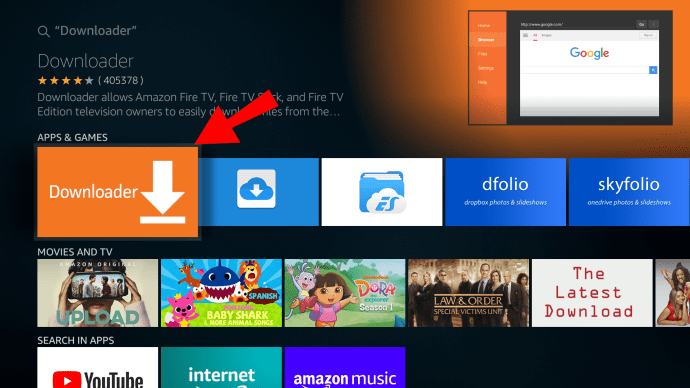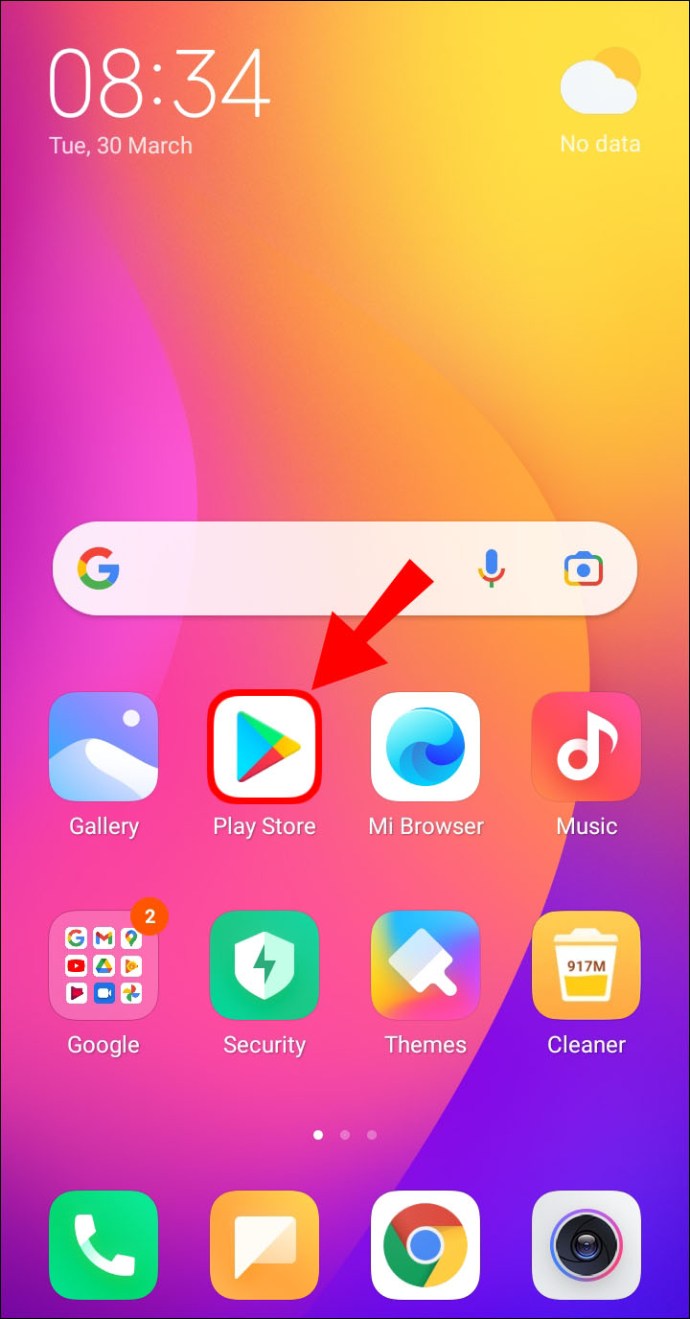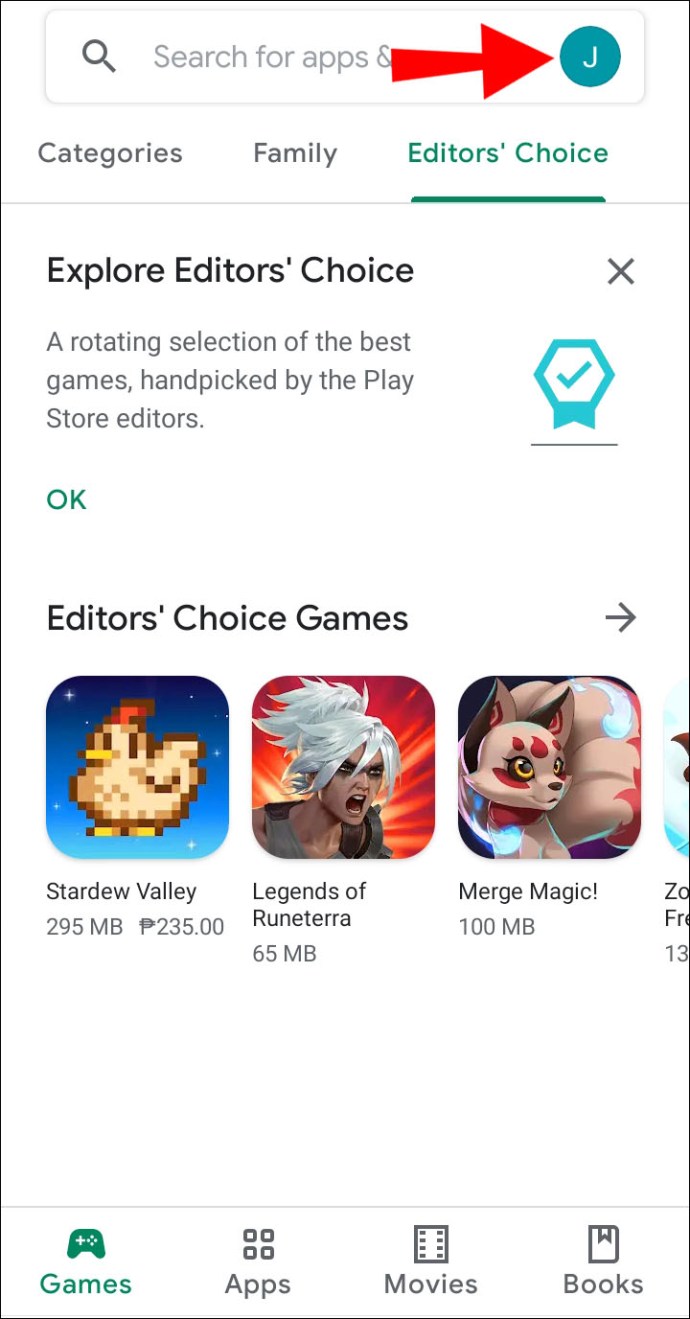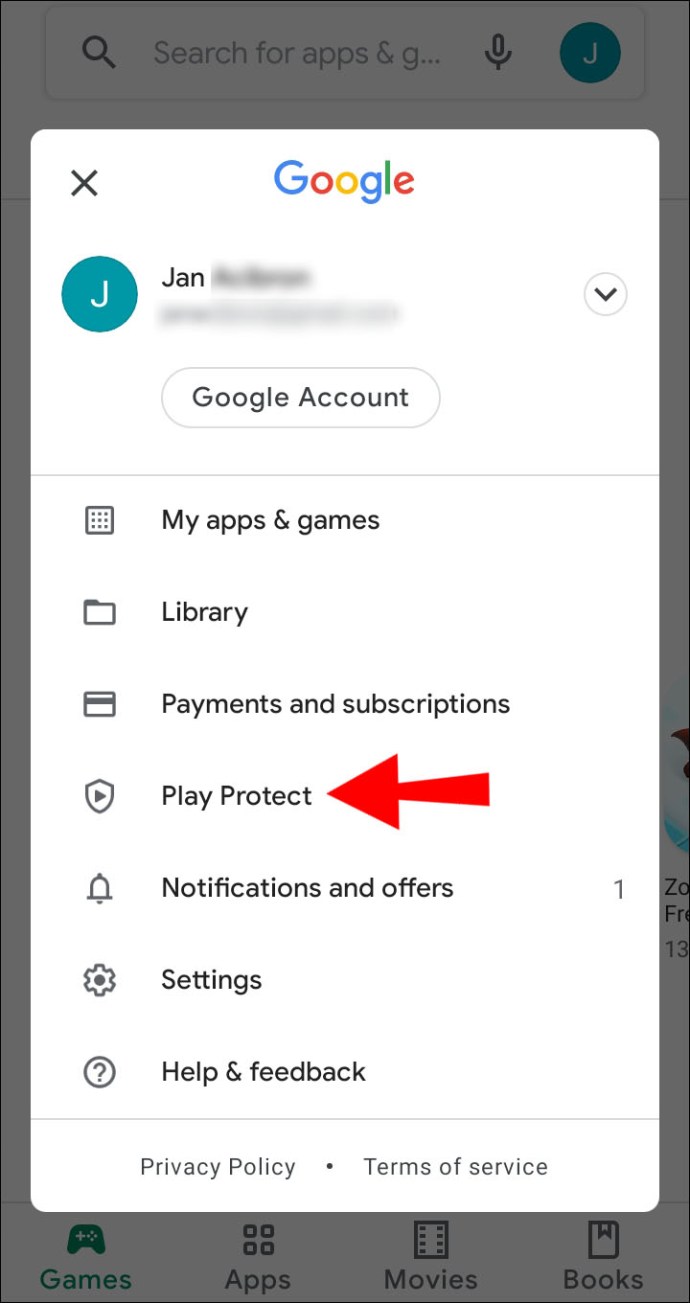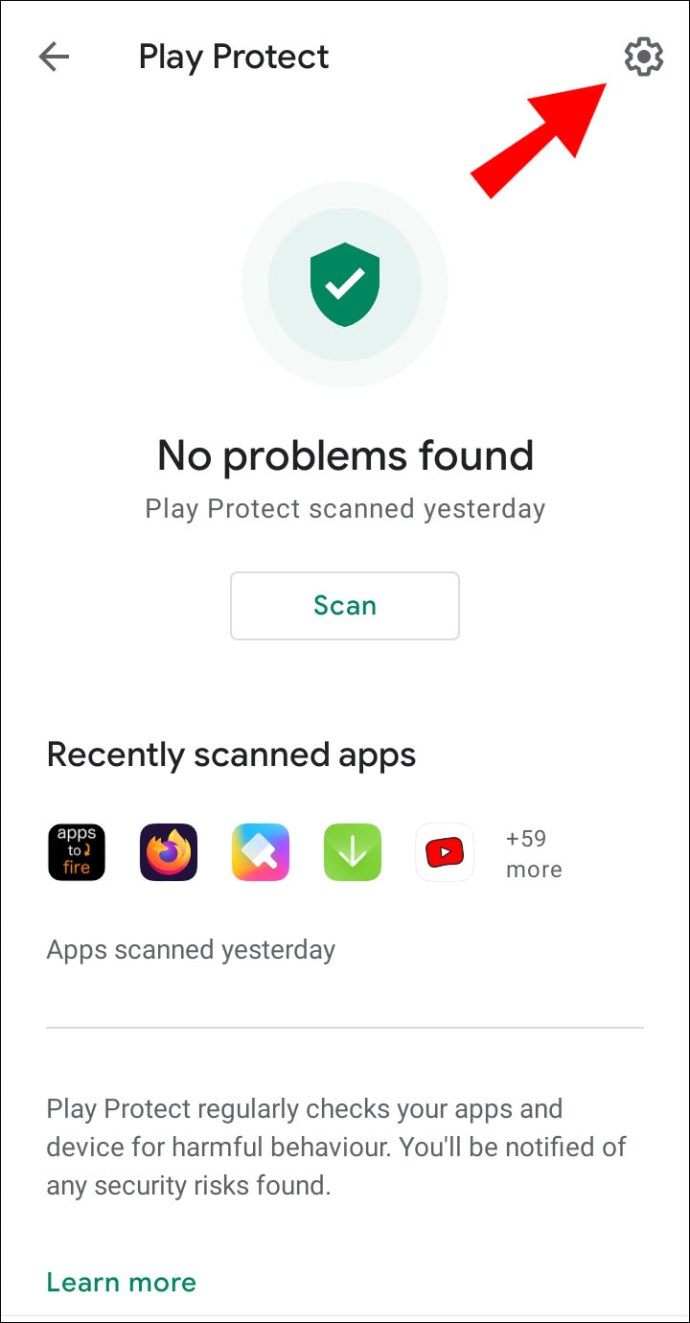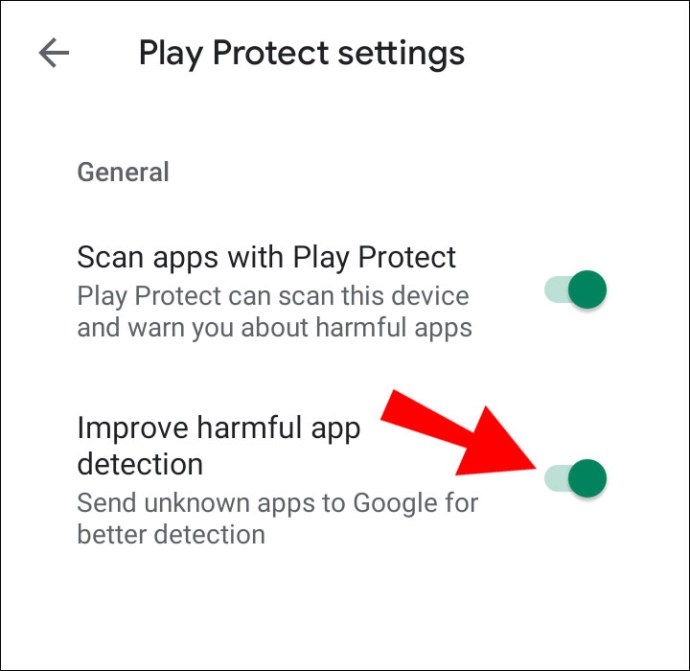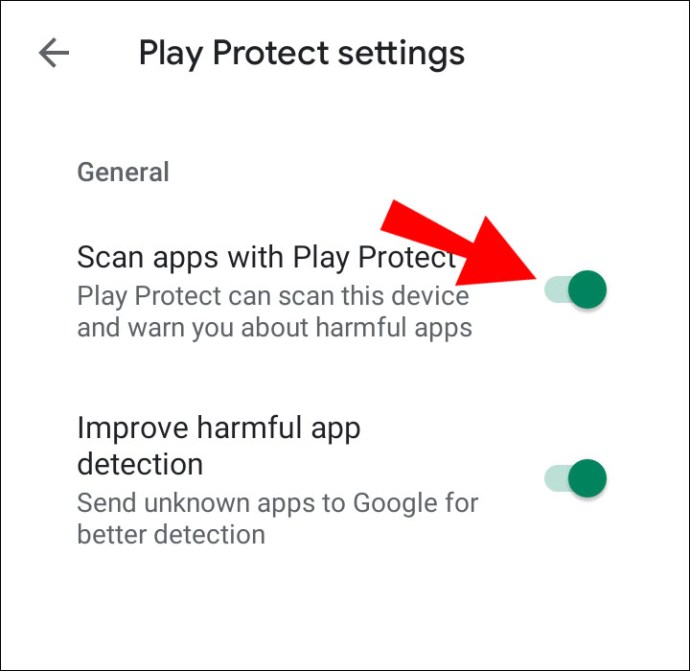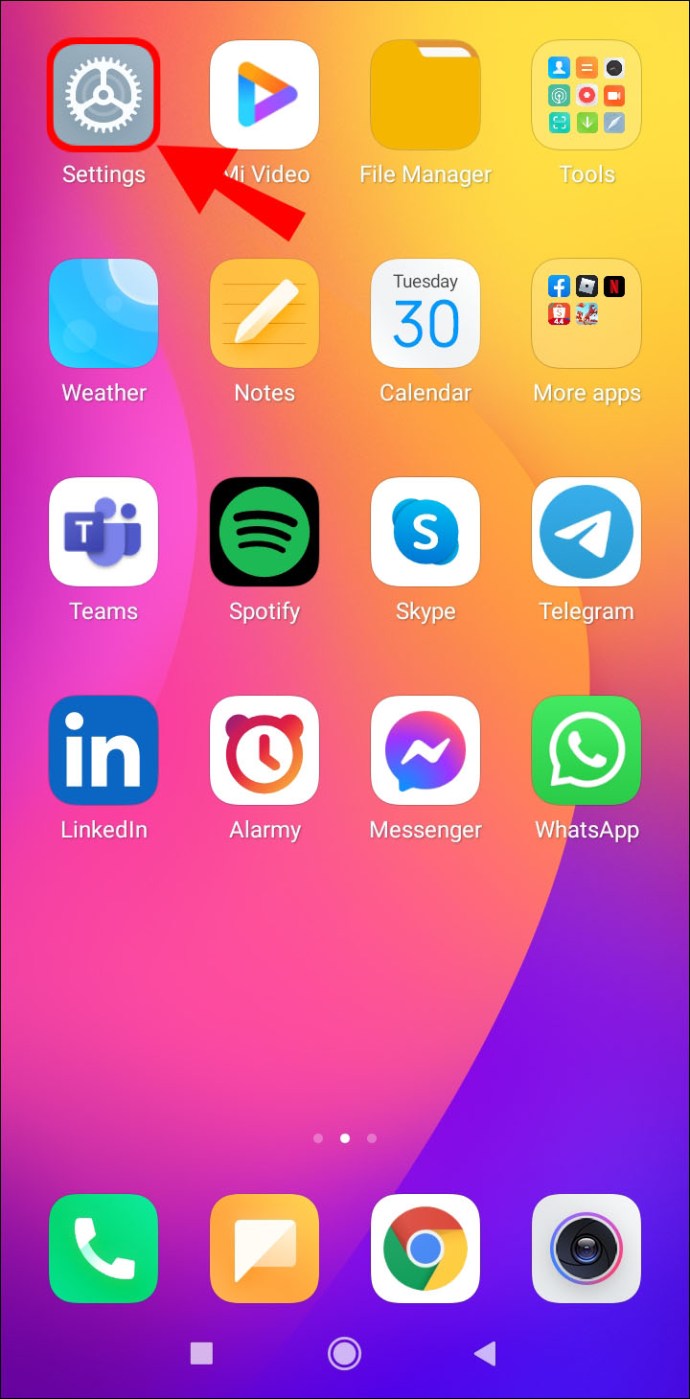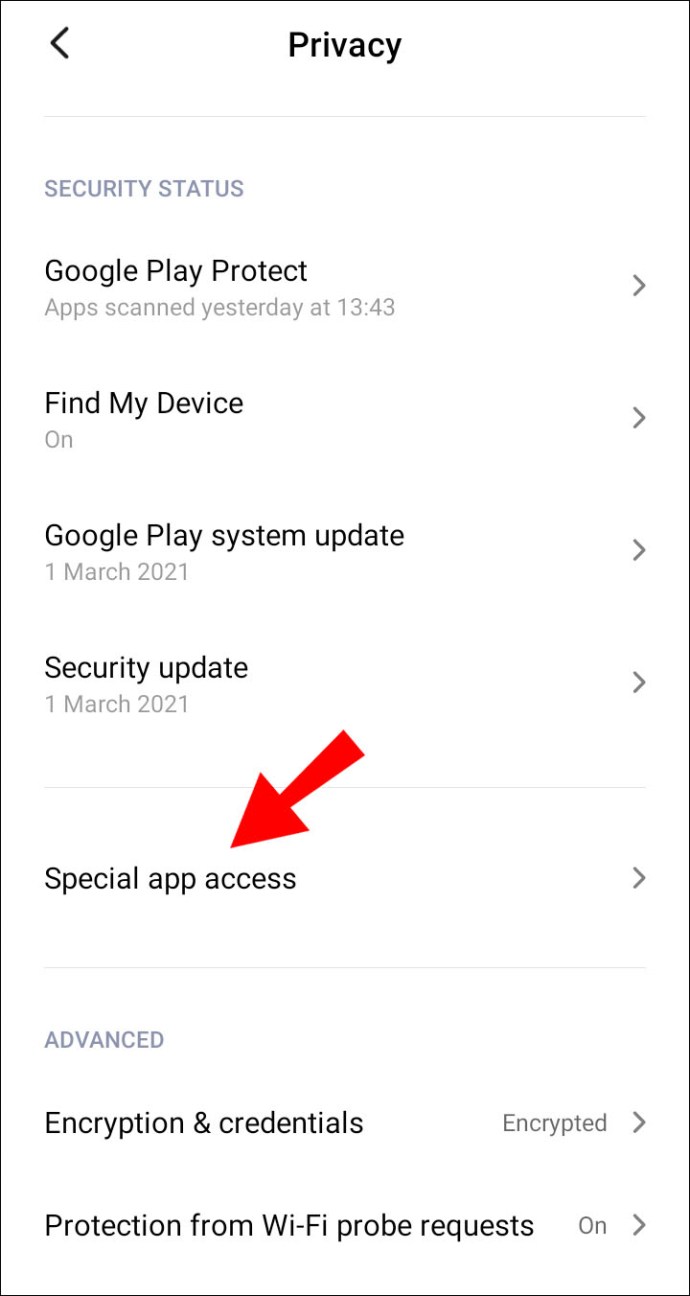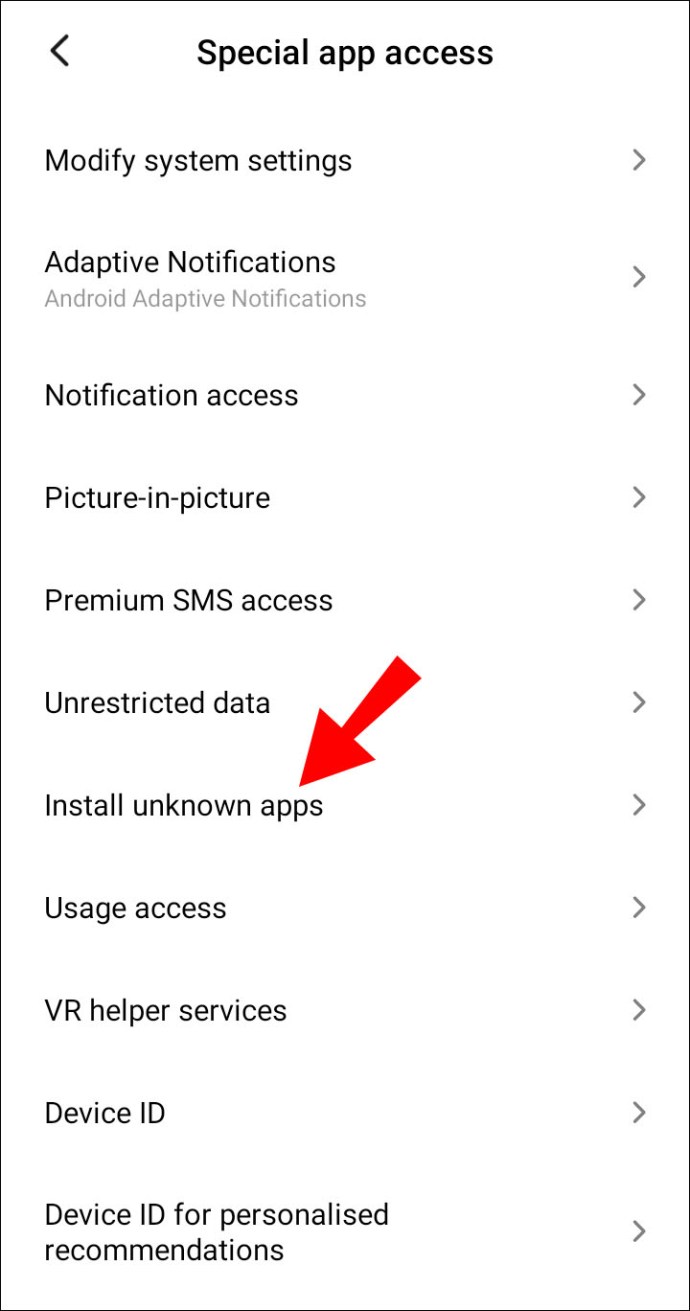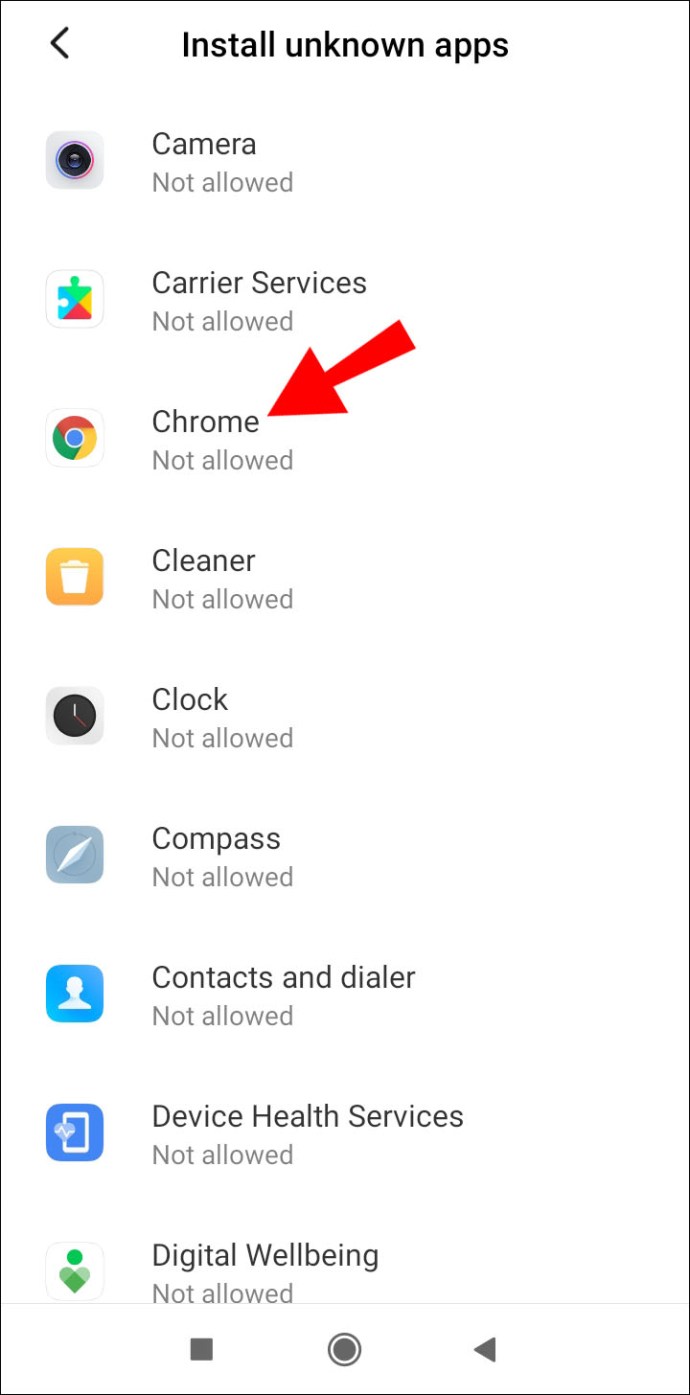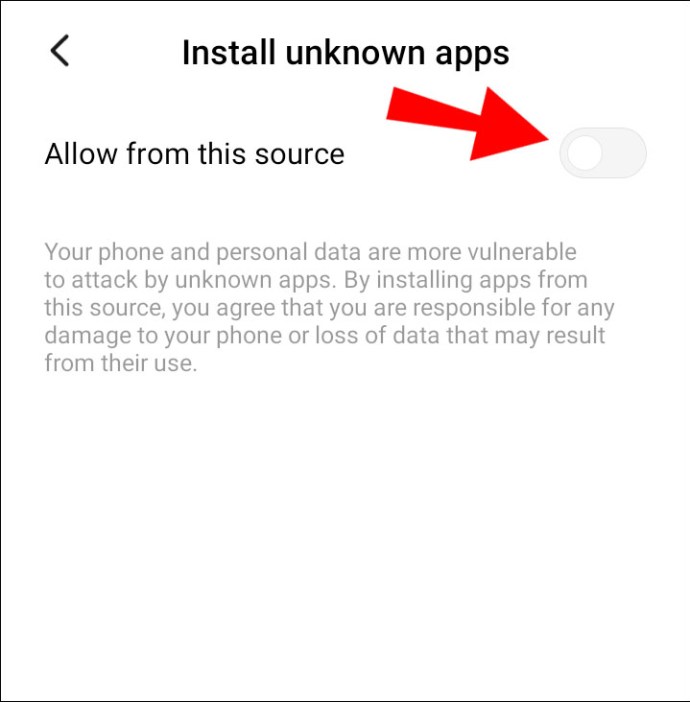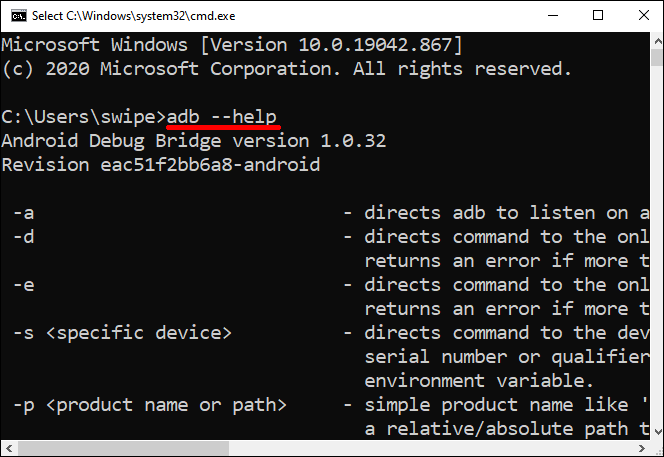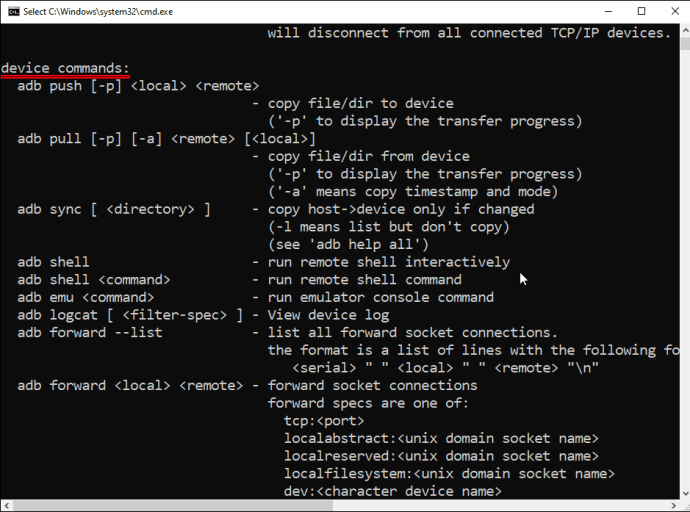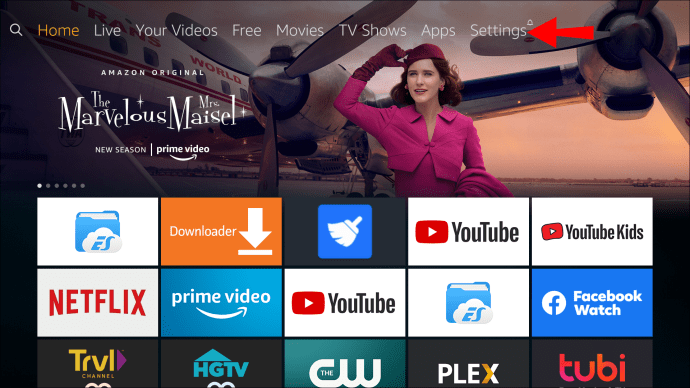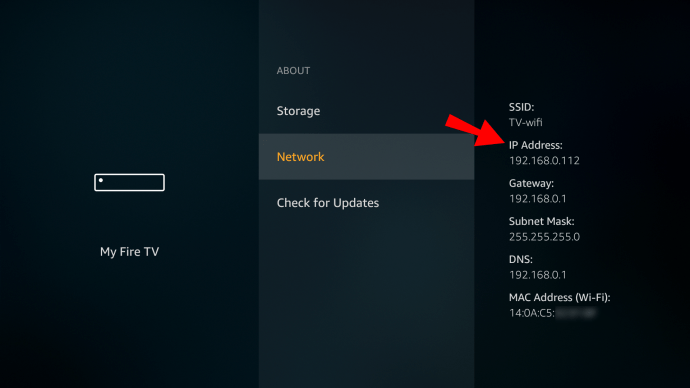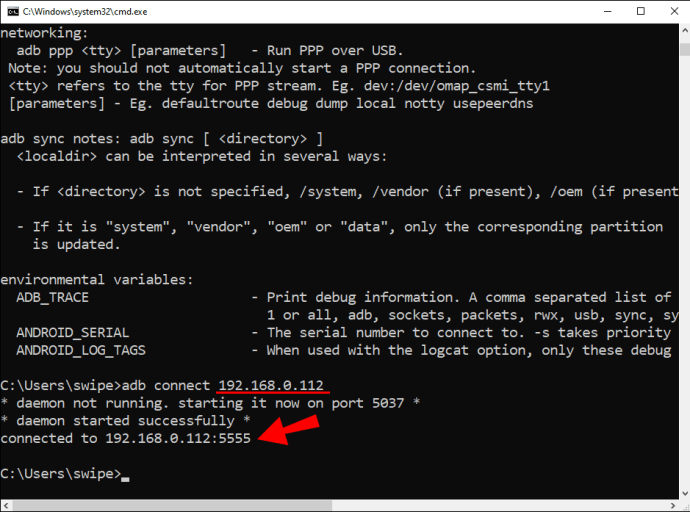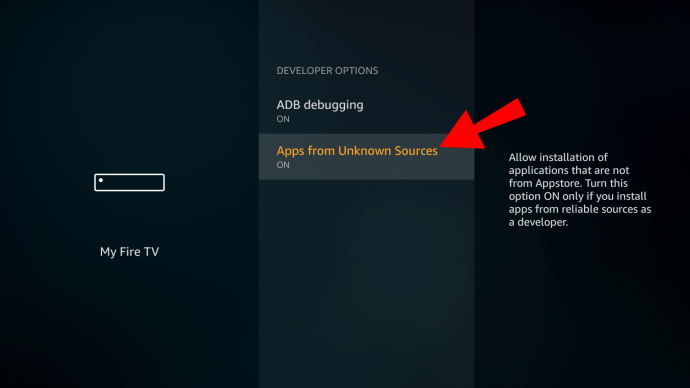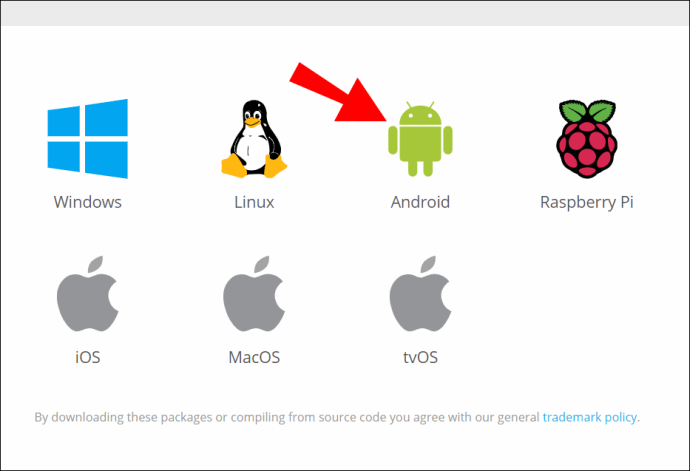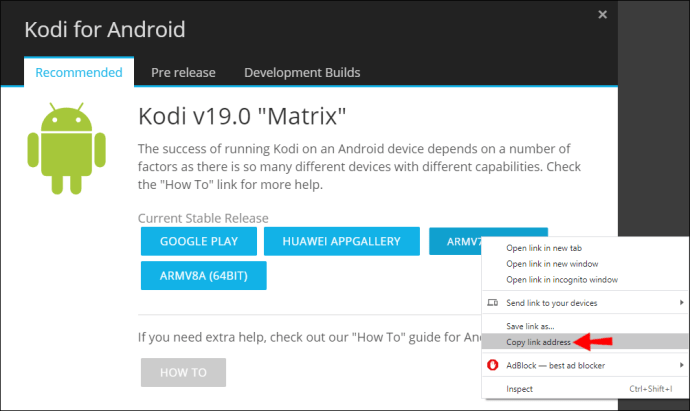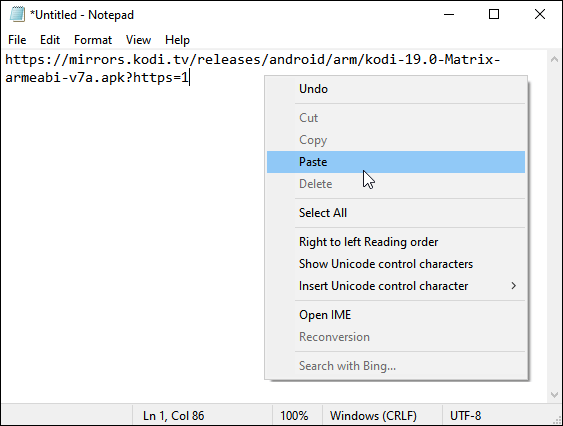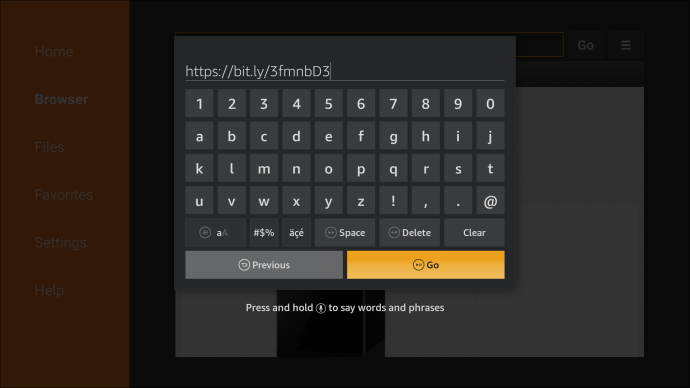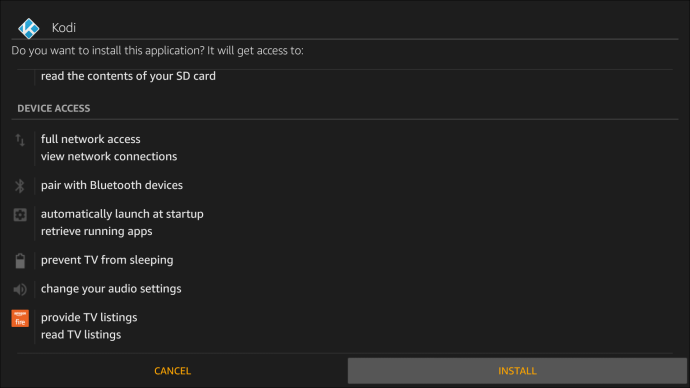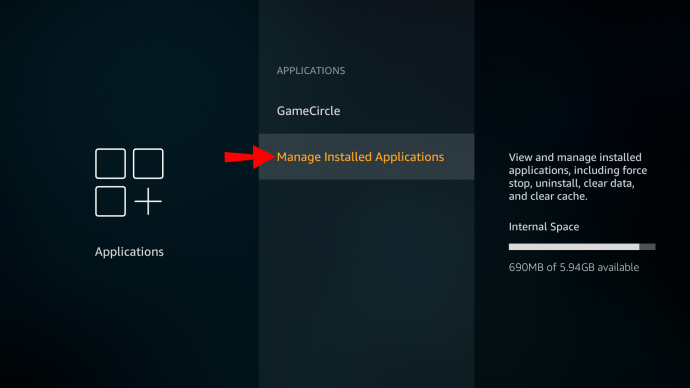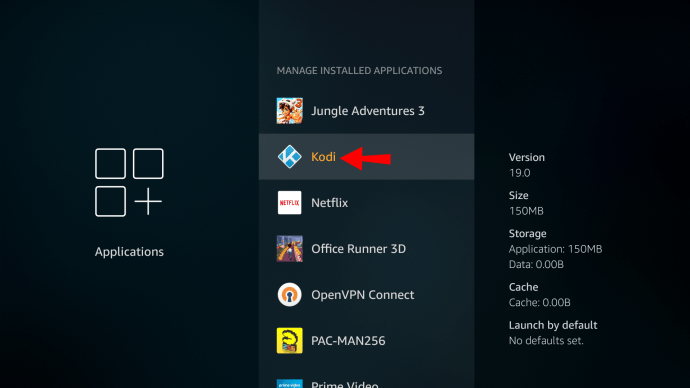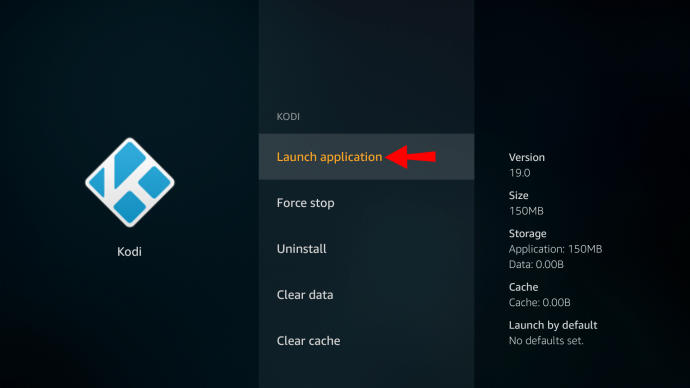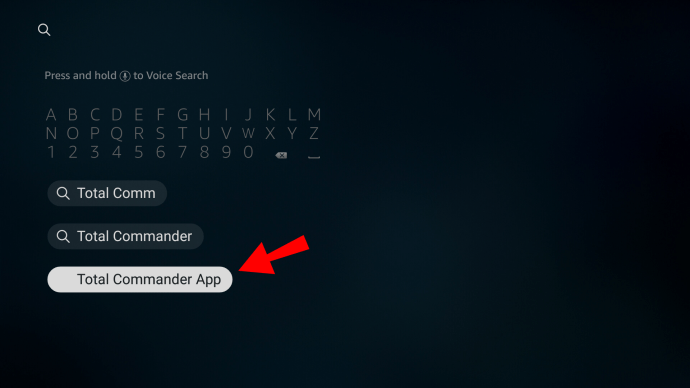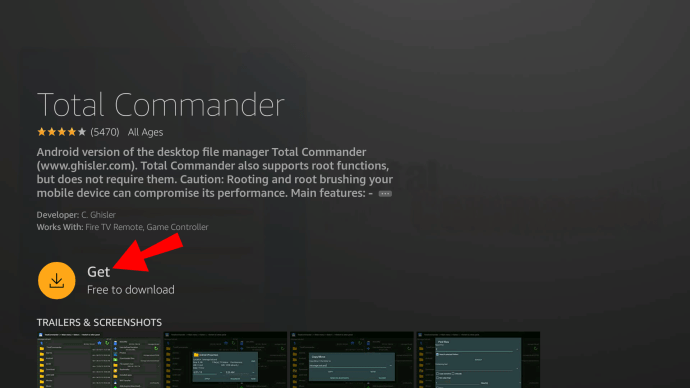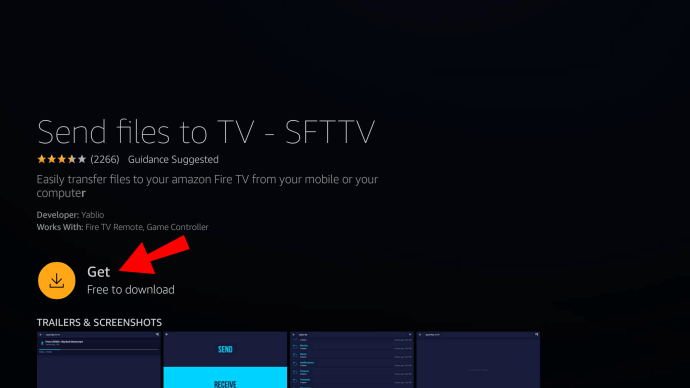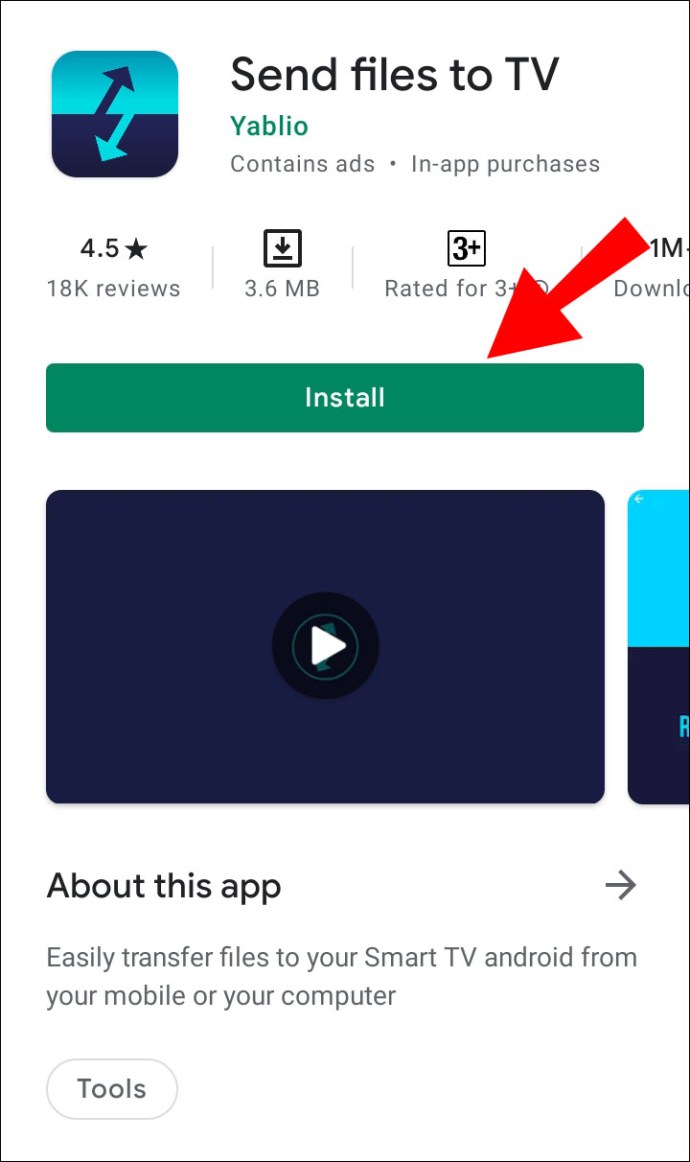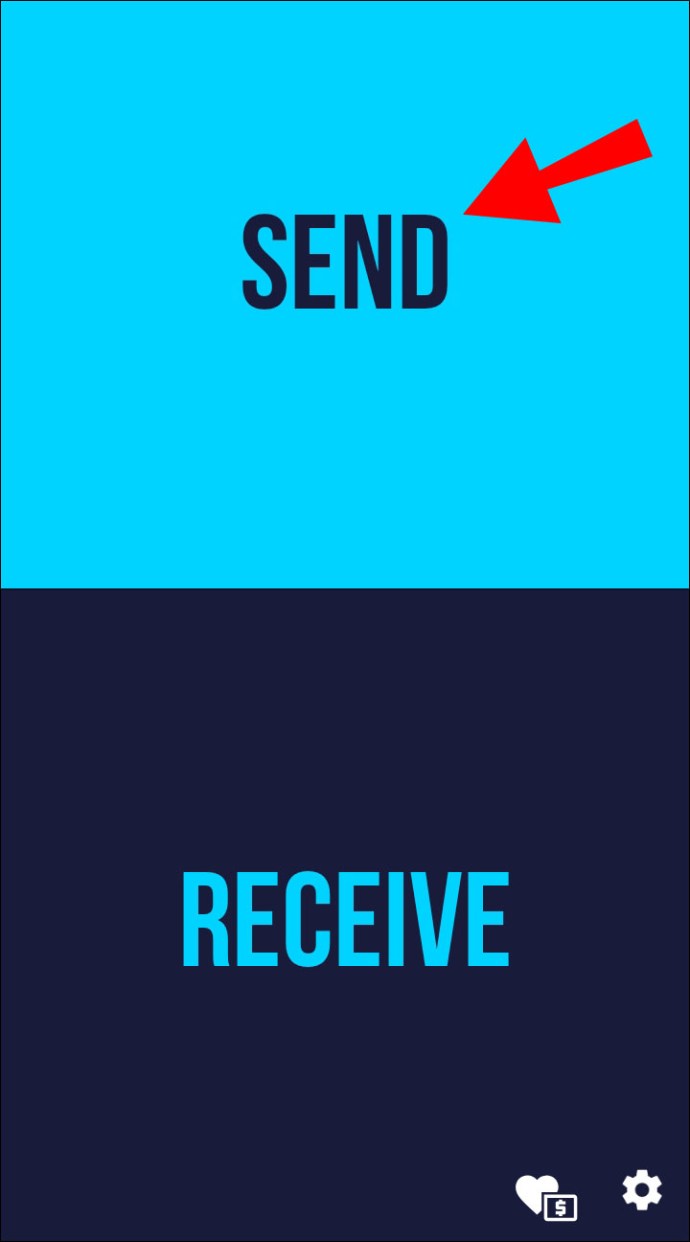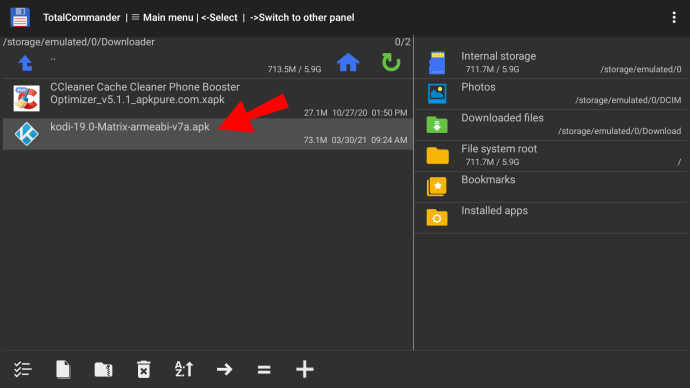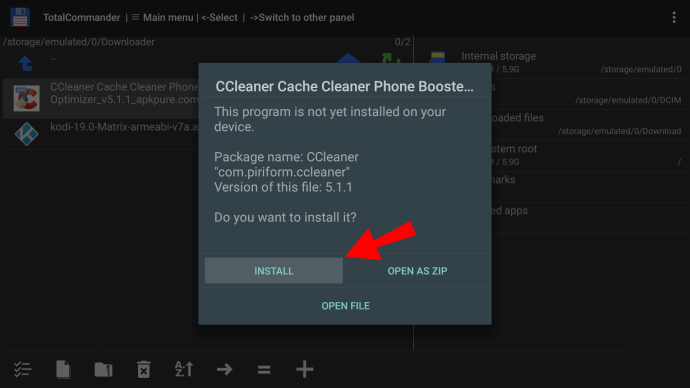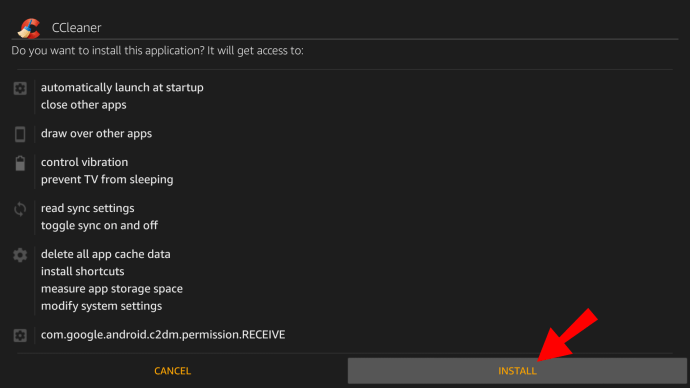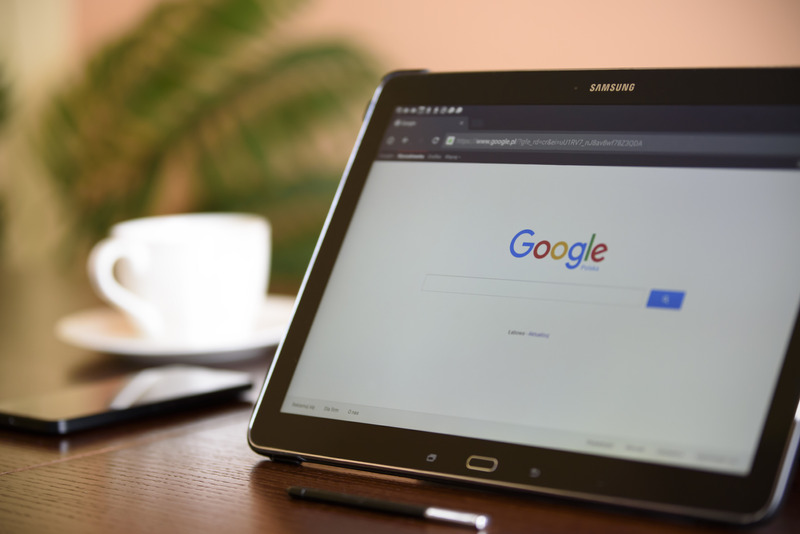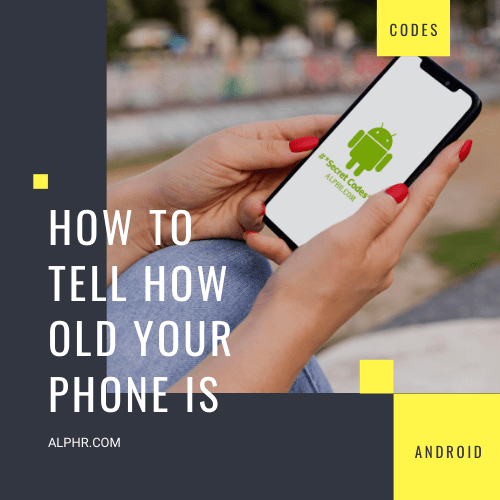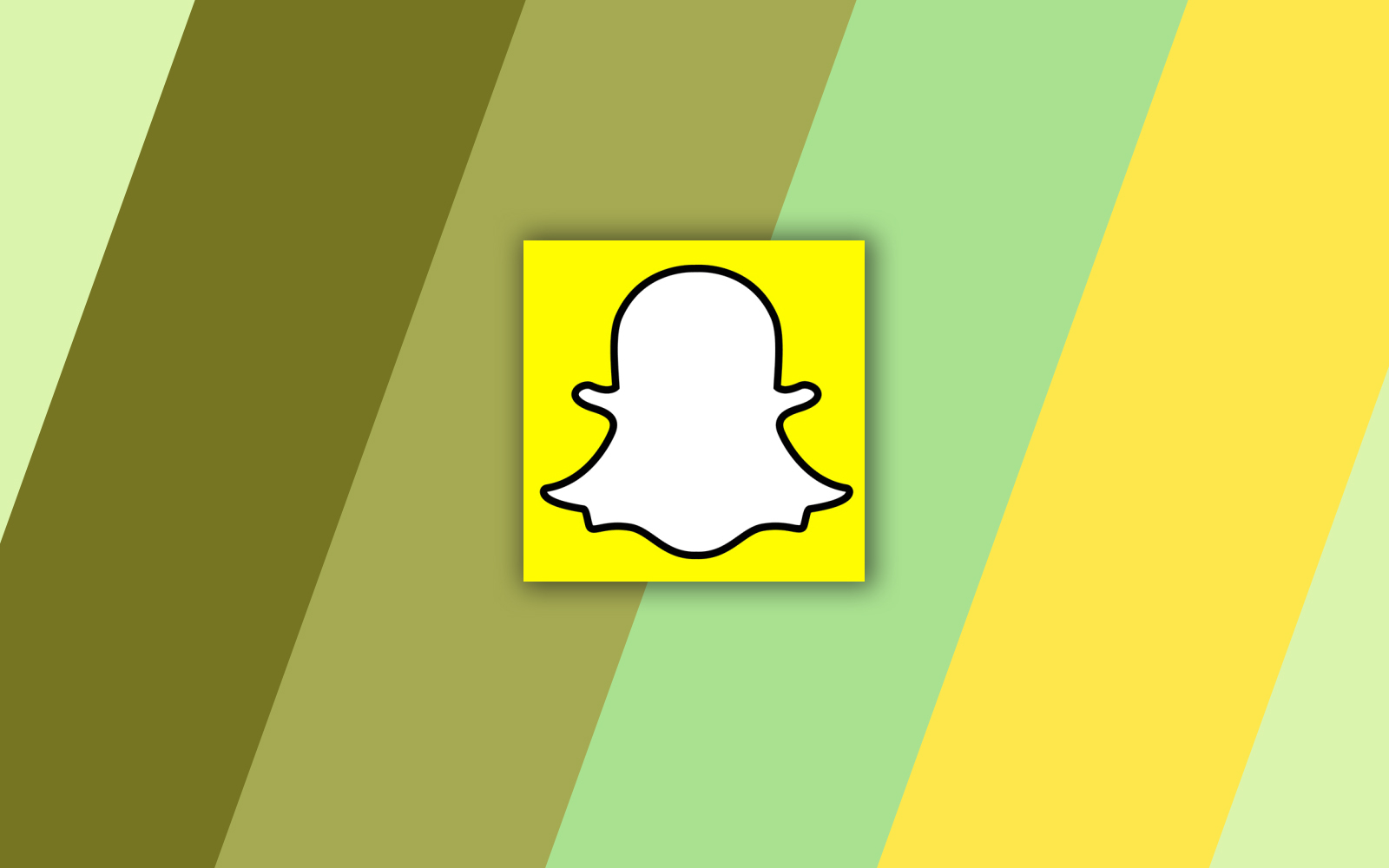Cum se instalează un APK pe un Amazon Fire Stick
Dacă doriți acces la aplicații sau actualizări ale aplicațiilor care nu sunt disponibile în Magazinul Google Play, poate doriți să știți cum să instalați APK-uri pe Amazon Fire Stick.

În acest articol, vom discuta despre cum să instalați aplicații terță parte pe Firestick-ul dvs., direct de pe internet sau de pe computer; în plus, cum să instalați în siguranță APK-uri pe dispozitivul dvs. Android.
Cum se instalează un APK pe Firestick?
Pentru a instala un APK pe Firestick de pe un computer care rulează Windows sau macOS:
- Din partea din dreapta sus a ecranului de start Firestick, faceți clic pe „Setări”.
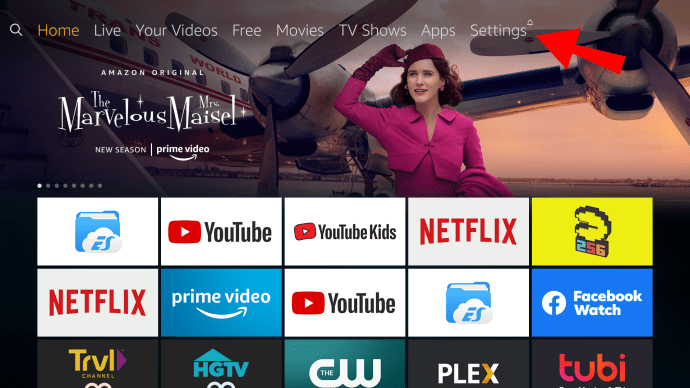
- Găsiți și selectați „My Fire TV”.
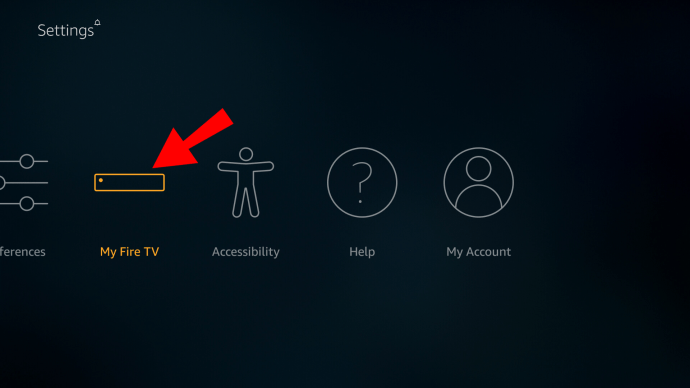
- Selectați „Opțiuni pentru dezvoltatori”.
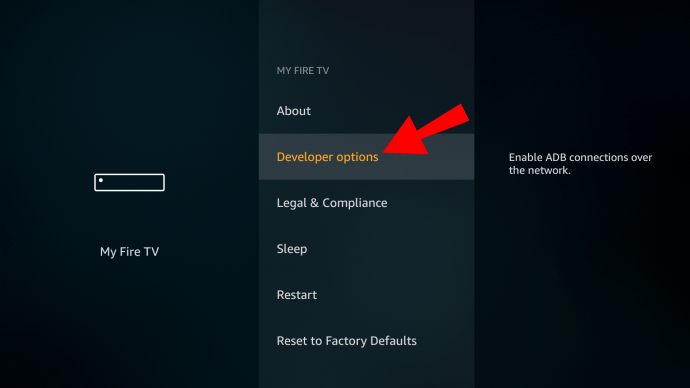
- Activați „Depanare ADB” și „Aplicații din surse necunoscute”.
- Se va afișa un mesaj de avertizare „Aplicații din surse necunoscute”, selectați „Activați”.
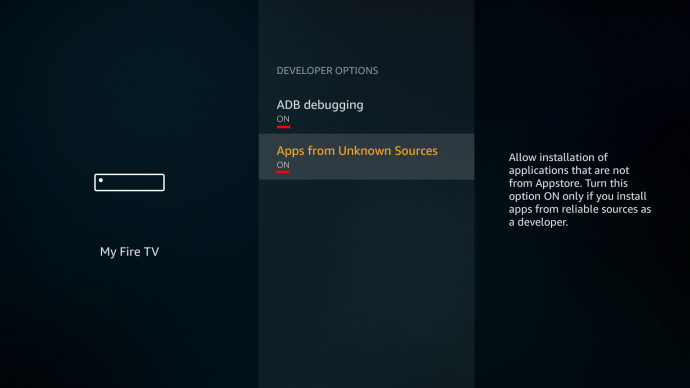
Cum se instalează aplicația Downloader?
Pentru a instala Downloader pe Firestick/Fire TV:
- Din meniul principal, selectați „Setări” aflat în colțul din stânga sus.
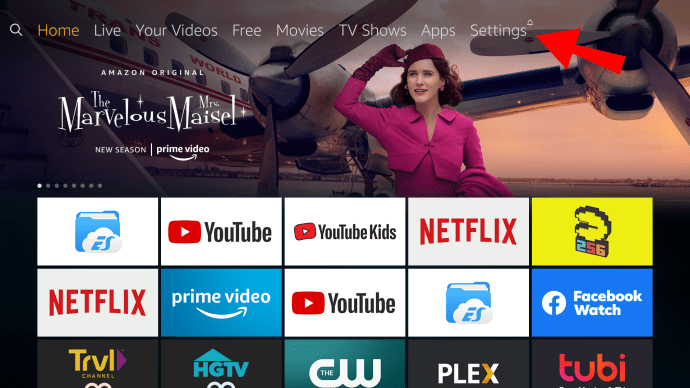
- Selectați „My Fire TV”.
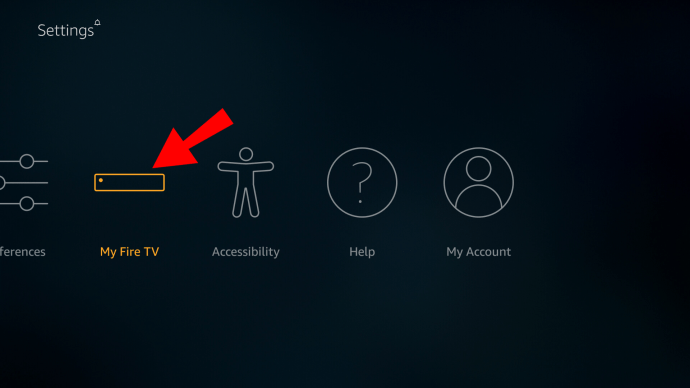
- Selectați „Opțiuni pentru dezvoltatori”.
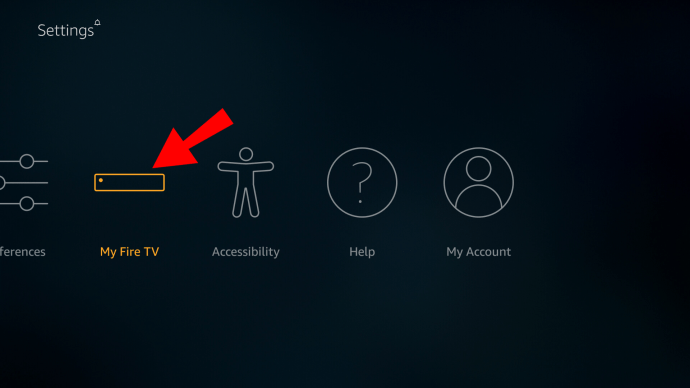
- Faceți clic pe „Aplicații din surse necunoscute” și porniți-l.
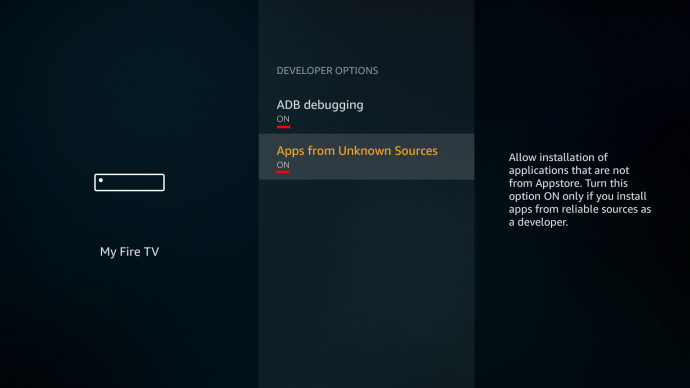
- Navigați înapoi la acasă și selectați pictograma „Căutare”.
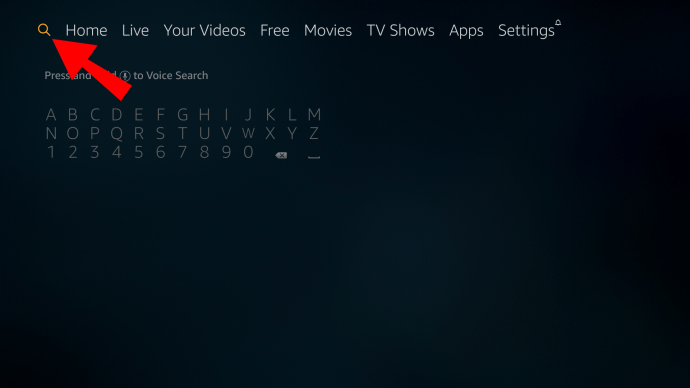
- Introduceți „Descărcător” în bara de căutare.
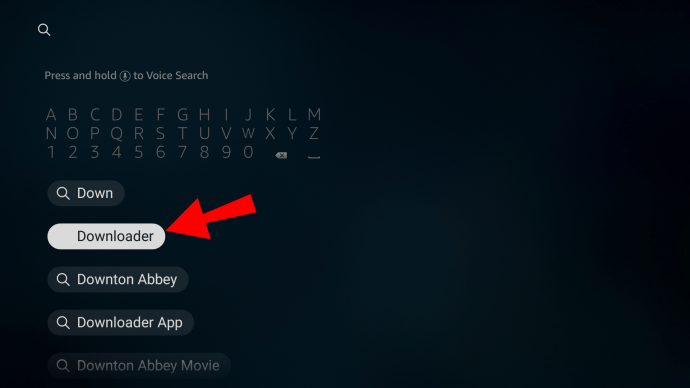
- Faceți clic pe aplicația „Descărcare”.
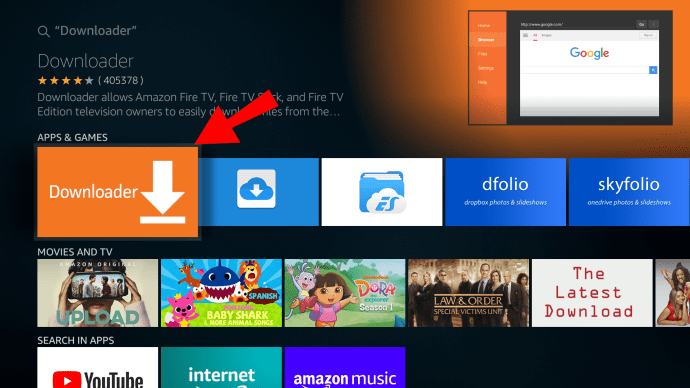
- Selectați „Deschide”, apoi „Permite”, apoi „OK”.
Cum se instalează APK-uri pe un telefon sau o tabletă Android?
Înainte de a instala un APK pe dispozitivul Android, luați în considerare activarea unei funcții de scanare a aplicațiilor de către Google Play Protect. Pescuiește aplicațiile potențial dăunătoare, prin scanarea lor înainte de descărcare, și pe cele deja instalate pe dispozitiv.
De obicei, este activat în mod implicit. Pentru a verifica dacă funcția de scanare a aplicației este activată pe dispozitivul dvs. Android:
- Lansați Magazinul Google Play.
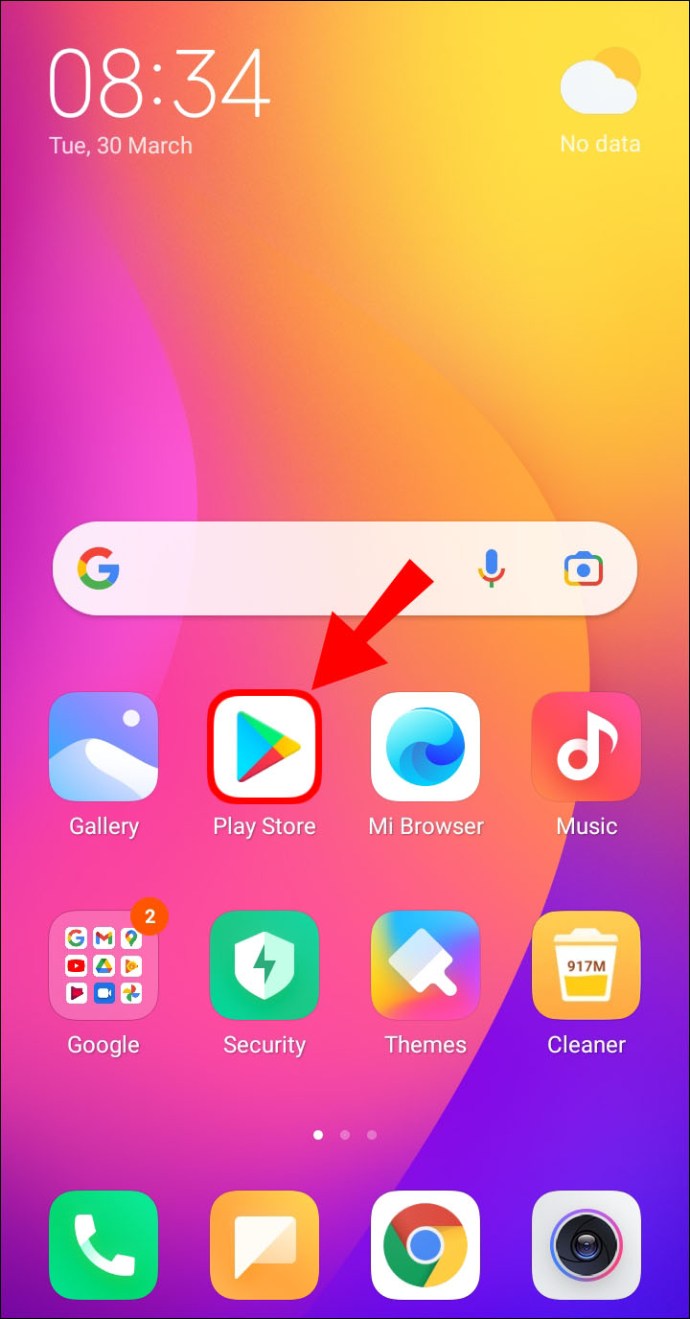
- Din colțul din stânga sus, faceți clic pe meniul de hamburger.
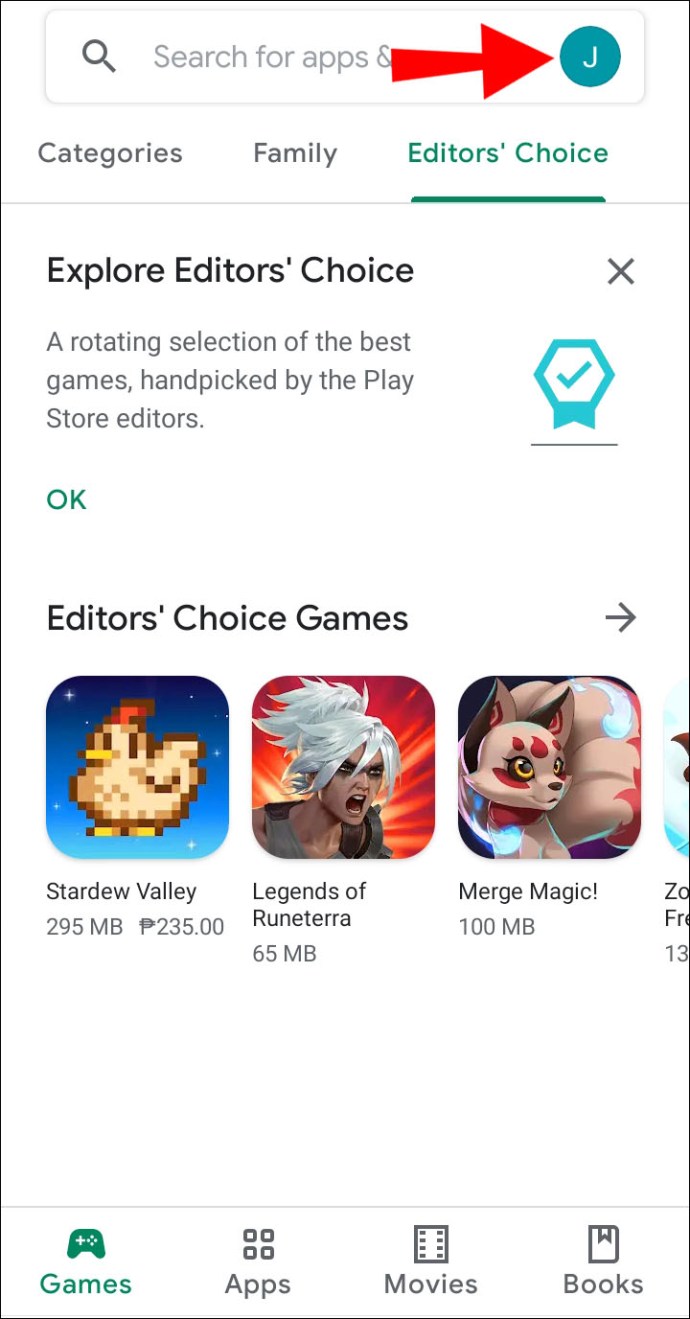
- Selectați „Play Protect”.
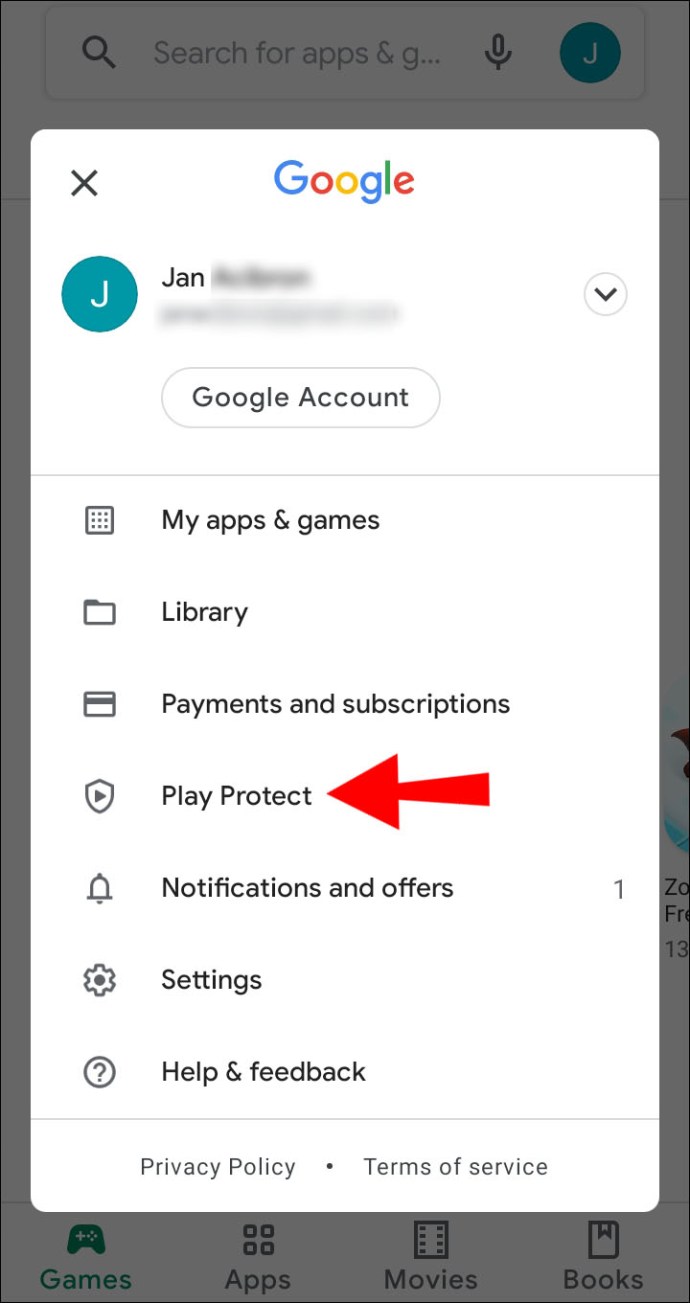
- Faceți clic pe „Setări” (pictograma roată) aflată în colțul din dreapta sus.
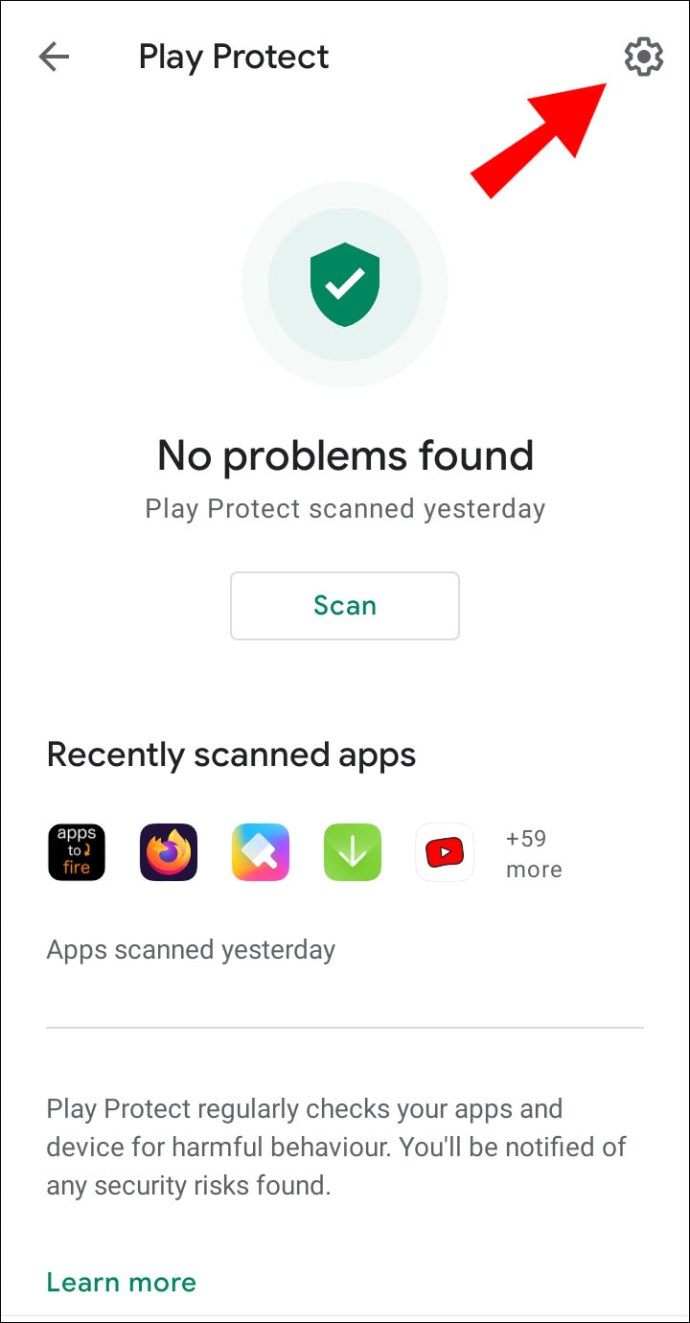
- Verificați dacă setarea „Îmbunătățiți detectarea aplicațiilor dăunătoare” este activată.
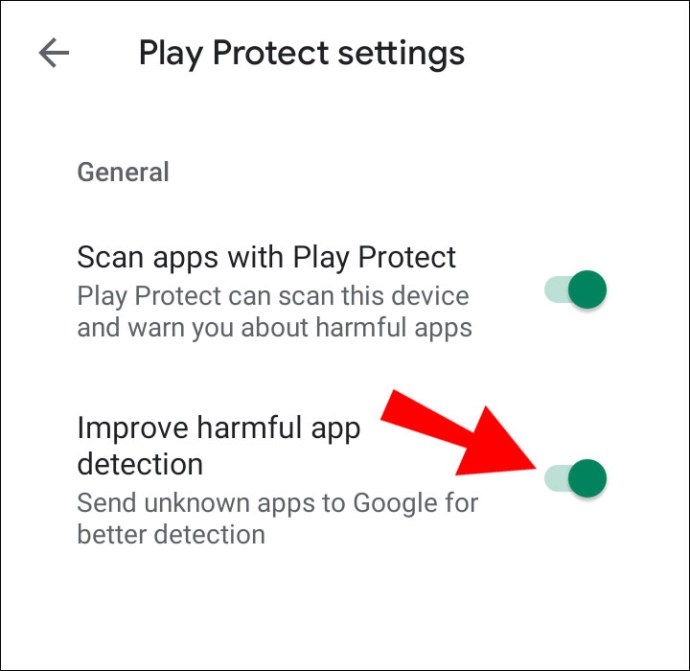
- Verificați dacă setarea „Scanați aplicații cu Plat Protect” este activată.
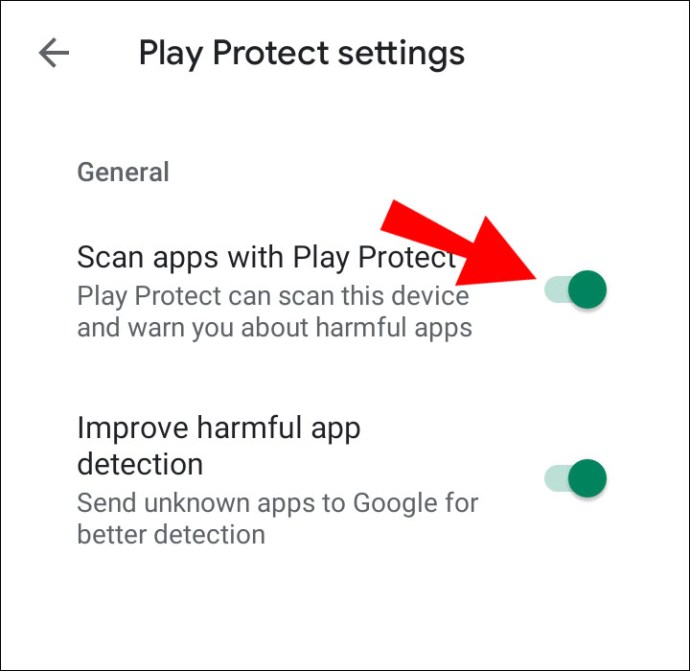
Pentru a instala APK-uri pe un dispozitiv Google cu Android 8.0 Oreo și mai nou:
- Navigați și deschideți „Setări”.
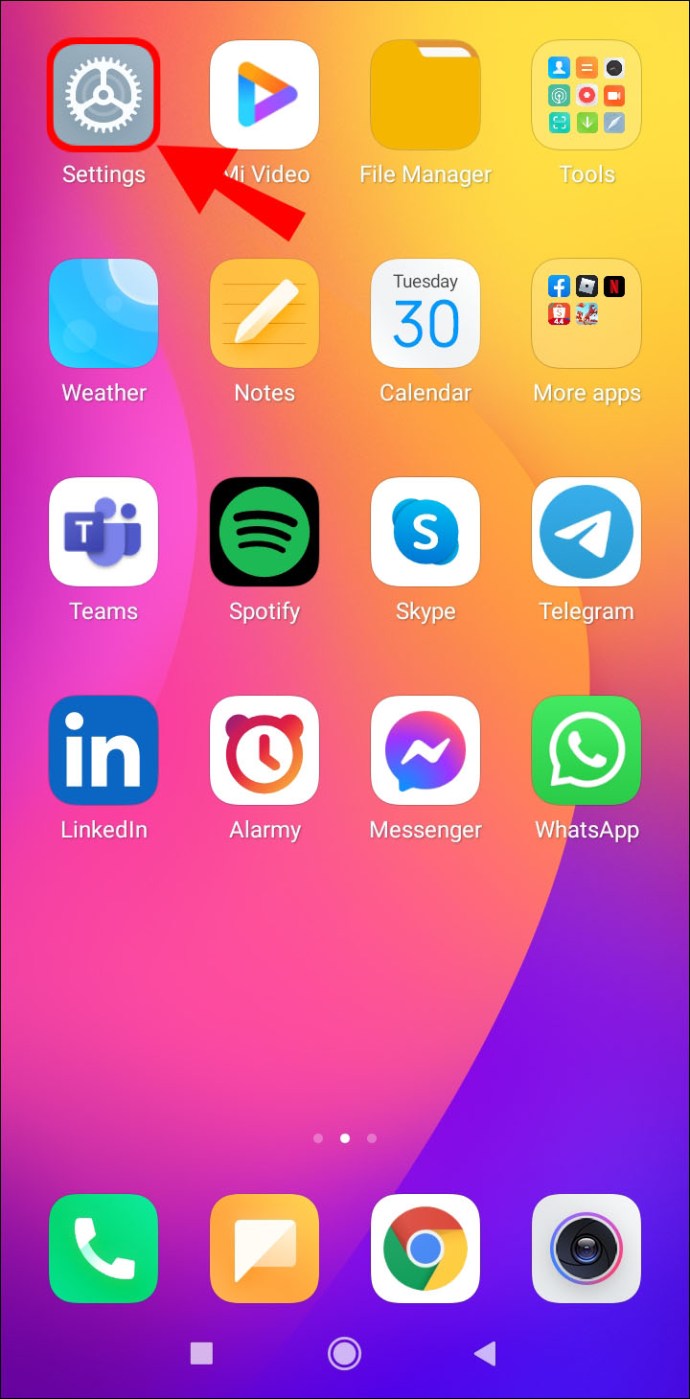
- Selectați „Aplicații și notificări”.
- Faceți clic pe „Avansat” pentru a-l extinde.
- Faceți clic pe „Acces special la aplicație”.
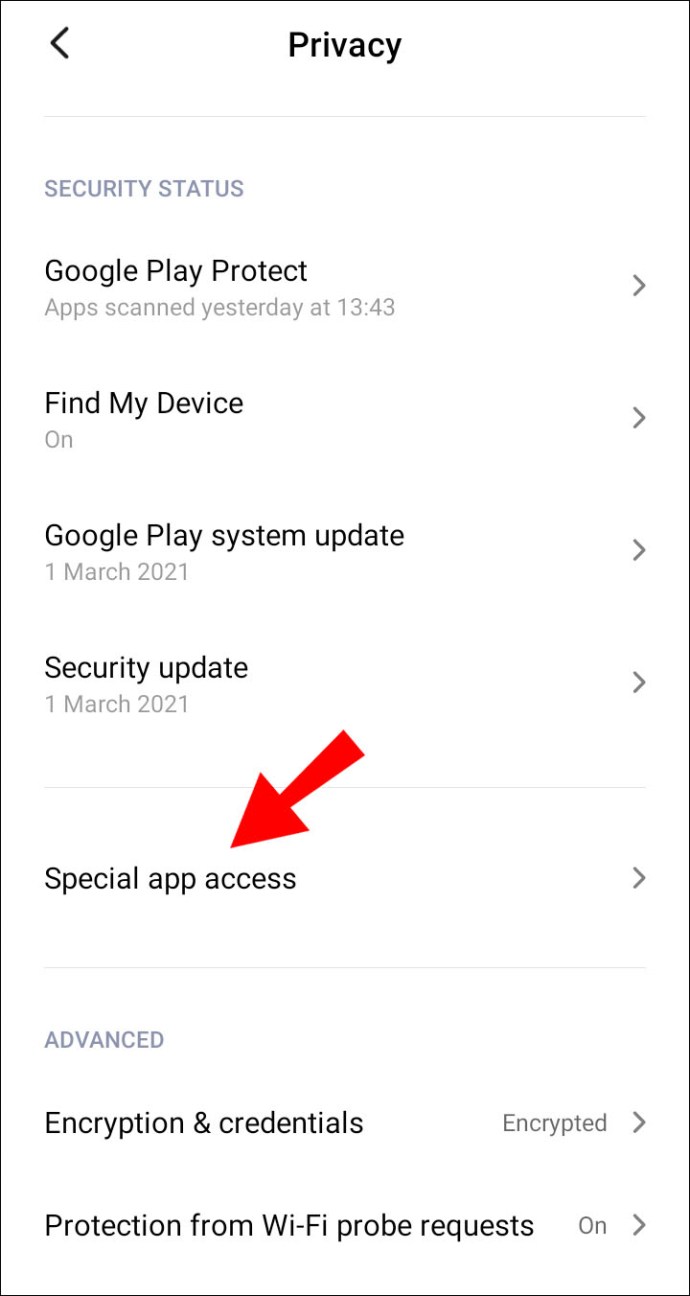
- Selectați „Instalați aplicații necunoscute”.
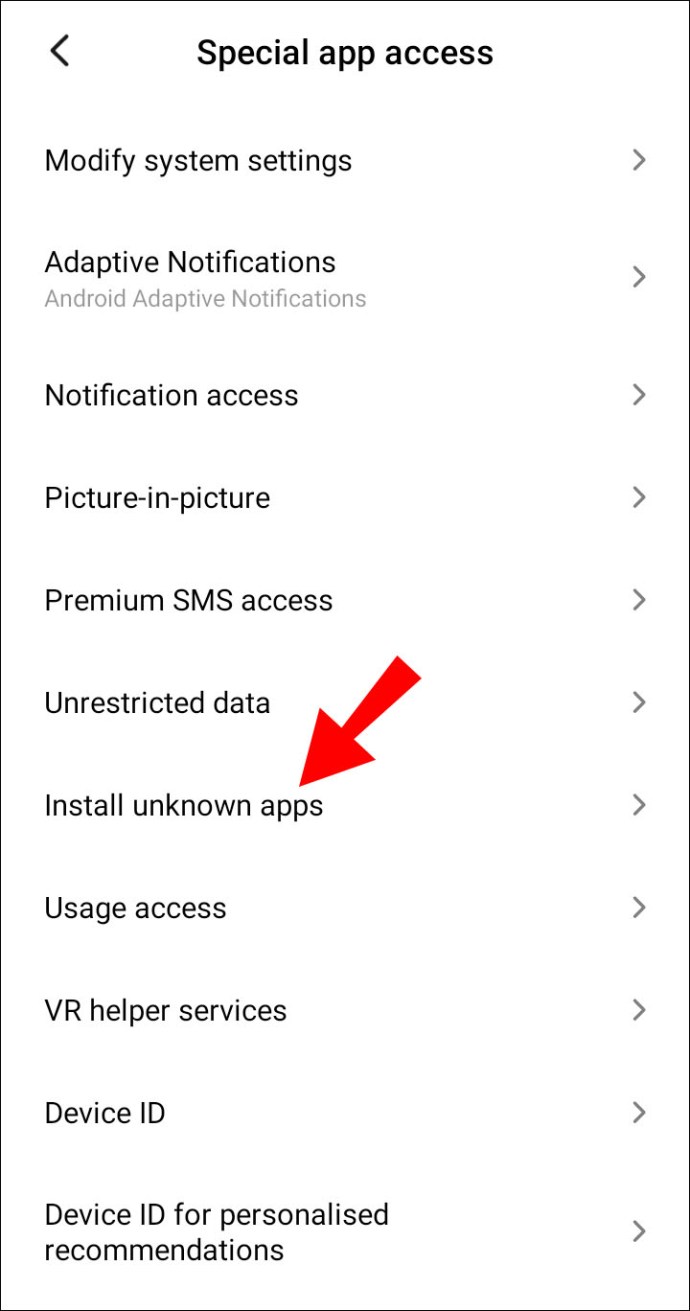
- Selectați aplicația sursă, de exemplu, Chrome.
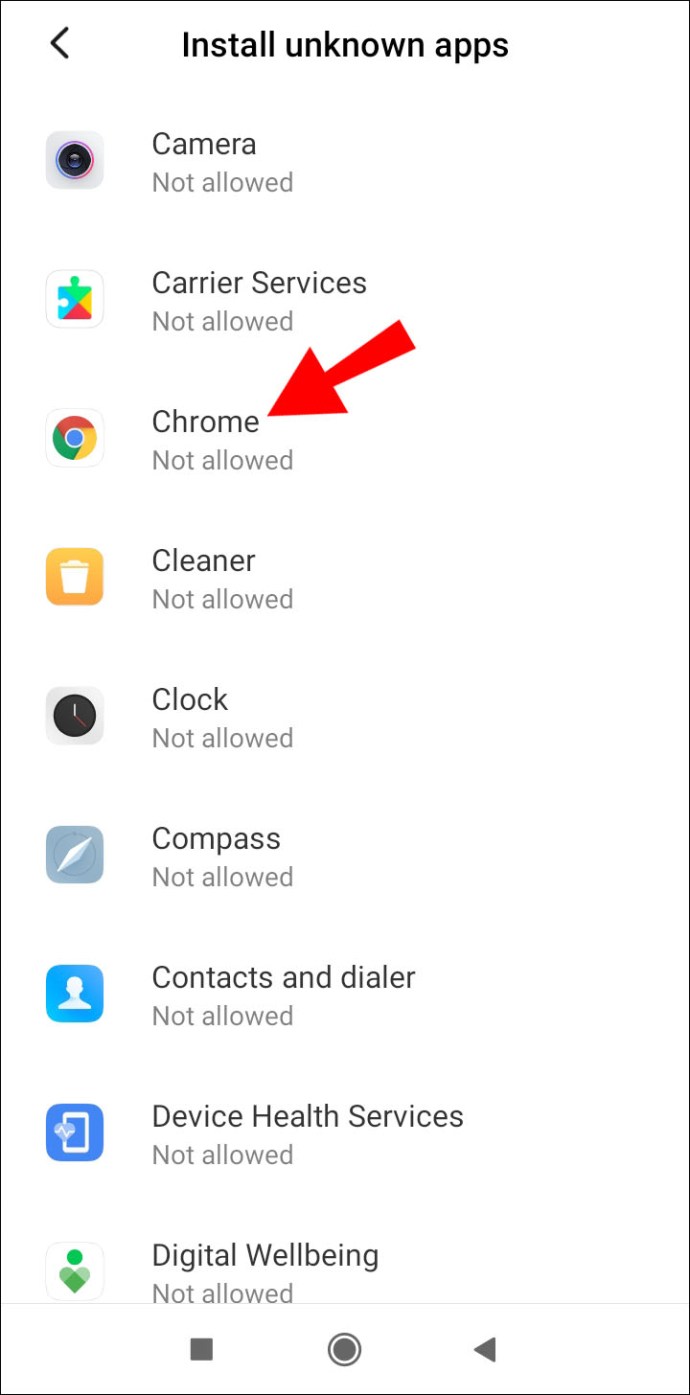
- Faceți clic pe butonul de comutare de lângă opțiunea „Permiteți din această sursă pentru a activa încărcarea laterală” pentru a o activa.
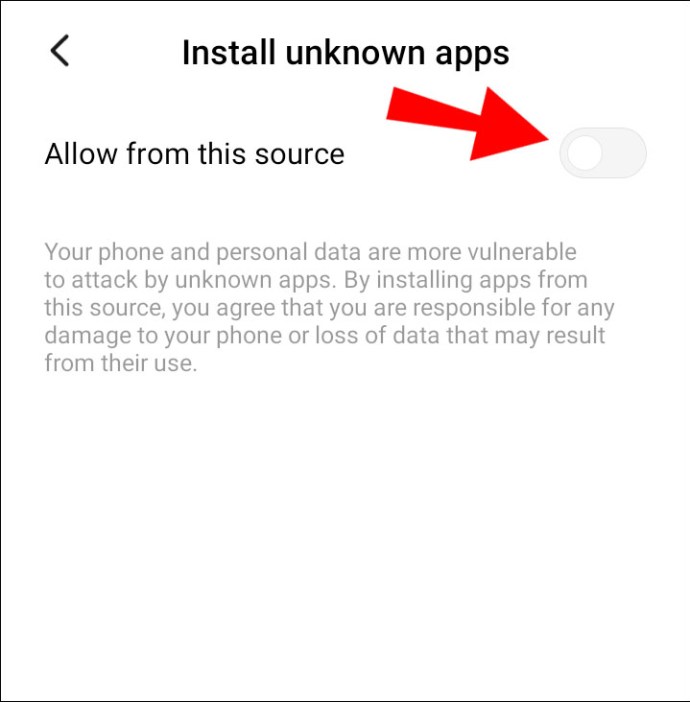
Pentru a instala APK-uri pe un dispozitiv Samsung cu Android 8.0 Oreo și mai nou:
- Navigați și deschideți „Setări”.
- Selectați „Biometrie și securitate”.
- Faceți clic pe „Instalați aplicații necunoscute”.
- Faceți clic pe aplicația de încredere din care doriți să instalați fișierul APK, de exemplu, Chrome sau Fișierele mele.
- Faceți clic pe butonul de comutare de lângă opțiunea „Permite activare din această sursă” pentru a o activa.
Cum să instalezi APK-uri de pe computer cu ADB?
- Instalați Android Debug Bridge pe computer. Utilizați un instrument Windows terță parte, cum ar fi ADB 15 Seconds Installer, pentru o modalitate mai rapidă și mai ușoară de a-l instala.
- Deschideți o fereastră CMD și introduceți comanda „adb –help”, apoi apăsați „Enter”.
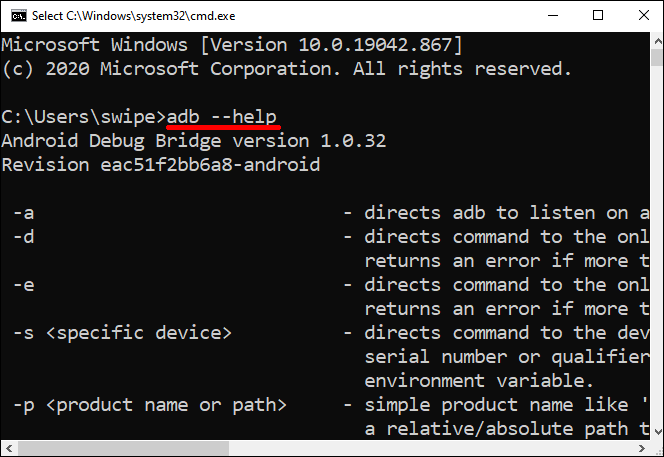
- Versiunea ADB, opțiunile globale, comenzile generale și informațiile de rețea ar trebui să fie acum afișate în fereastră.
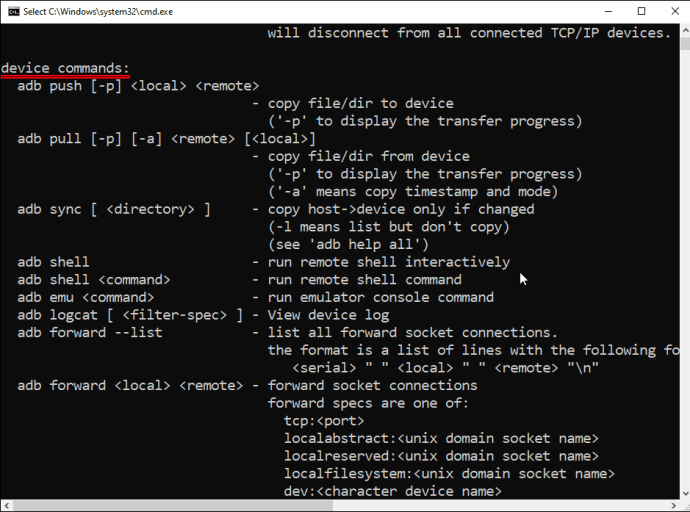
- Versiunea ADB, opțiunile globale, comenzile generale și informațiile de rețea ar trebui să fie acum afișate în fereastră.
- Dacă primiți în schimb un mesaj de eroare, încercați să închideți fereastra, să o redeschideți, apoi să introduceți din nou comanda.
- Pentru a vă conecta televizorul, găsiți și faceți clic pe „Setări”.
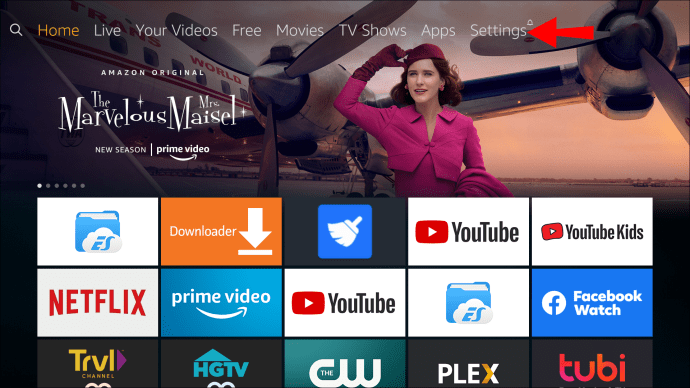
- Apoi selectați „Preferințe dispozitiv”, apoi „Despre”.
- Derulați în jos și faceți clic pe „Build” până când apare mesajul „Sunteți un dezvoltator”.
- Pentru a afla adresa IP a televizorului dvs., navigați la pagina Setări.
- Selectați „Rețea și Internet” și faceți clic pe conexiunea activă. Adresa IP este de obicei listată în partea de sus.
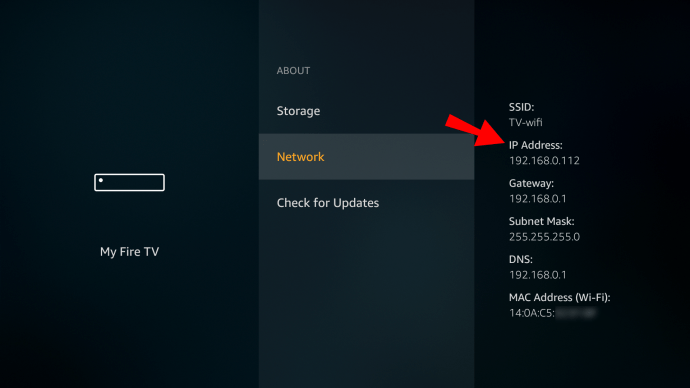
- Pentru a conecta ADB-ul de pe computerul dvs. la Amazon Fire TV, introduceți pe computer și executați comanda „adb connect” urmată de adresa IP a televizorului.
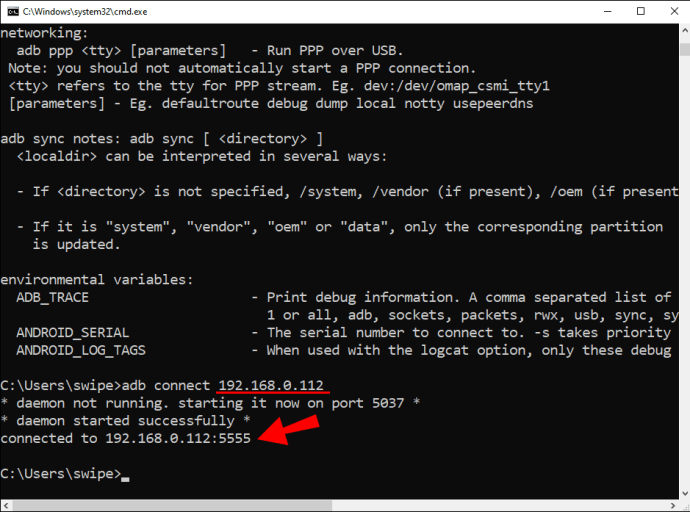
- Acceptați solicitarea care apare pe televizor. Apoi veți primi un mesaj de conectare cu succes ADB.
- Pentru a confirma conexiunea reușită într-un alt mod, introduceți și executați comanda „adb devices”.
- Pentru a instala fișierele APK pe care le doriți, introduceți și rulați comanda „adb install” – spațiu, apoi mutați fișierul descărcat în fereastra aplicației.
- Când calea completă este lipită în fișier, faceți clic pe „Enter”.
- Ar trebui să primiți un mesaj de confirmare a succesului și aplicația va fi afișată pe televizor.
- Pentru a încărca un APK data viitoare, trebuie doar să introduceți și să rulați comanda „adb connect” de pe computer și apoi comanda „adb install” pentru fiecare APK.
Cum să încărcați lateral un dispozitiv Fire TV folosind o aplicație de descărcare?
În acest exemplu, vom folosi Fire TV Stick Lite, deși aceste instrucțiuni vor funcționa pentru orice variantă Fire TV. Pentru a instala Downloader și a activa „Surse necunoscute”, procedați în felul următor:
- Din ecranul de start, localizați și selectați opțiunea „Găsiți”.
- Selectați „Căutare”, găsiți și selectați „Descărcător”.
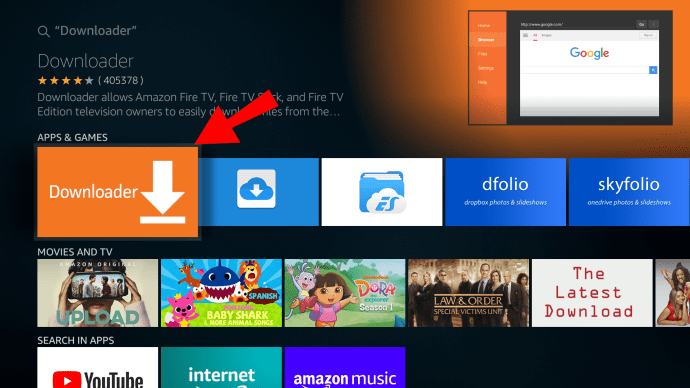
- Selectați aplicația „Downloader”, apoi faceți clic pe „Download”.
- După finalizarea instalării, selectați „Deschidere”.
- Reveniți la acasă și accesați „Setări”.
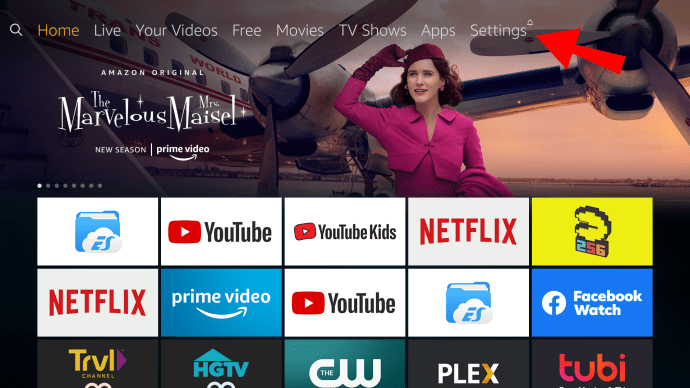
- Selectați „My Fire TV”.
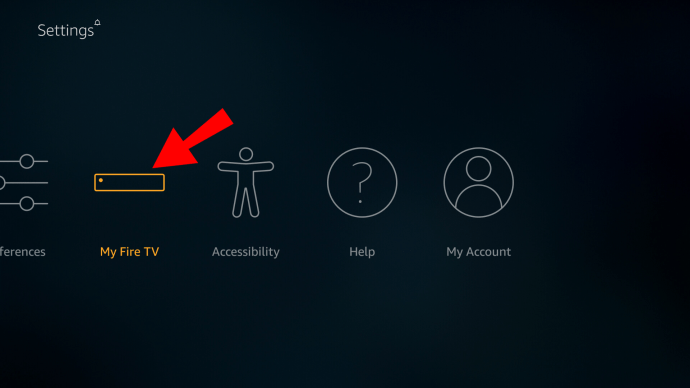
- Selectați opțiunile „Dezvoltator”.
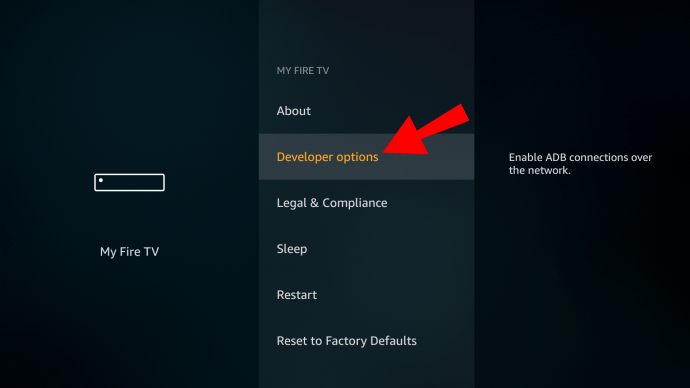
- Faceți clic pe „Instalați aplicații necunoscute”.
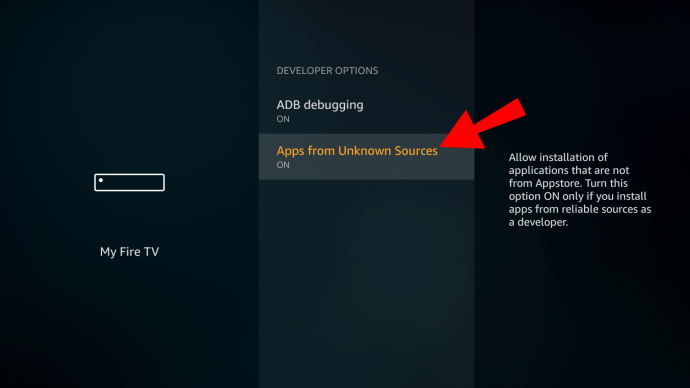
- Găsiți și selectați aplicația „Descărcare”.
- Acest lucru activează „Surse necunoscute” pentru aplicația „Descărcare” și permite încărcarea laterală pe dispozitivul Fire TV.
Pentru a încărca o aplicație pe dispozitivul Amazon Fire TV:
- Accesați site-ul web oficial al aplicației pe care doriți să o încărcați, de exemplu, Kodi.tv.
- Găsiți și selectați opțiunea Descărcare și descărcare pentru Android.
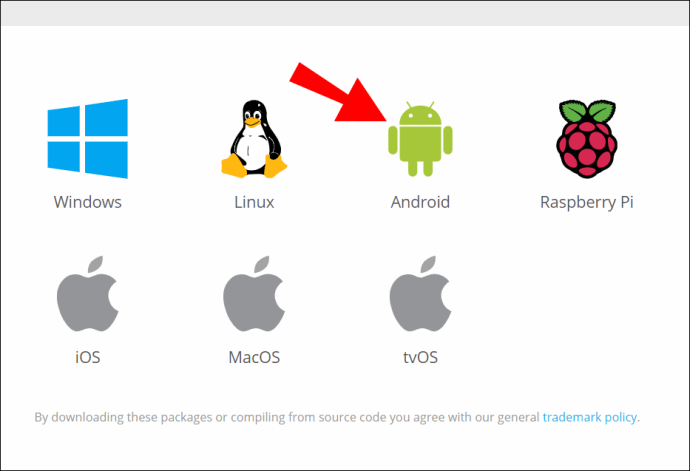
- Apăsați lung pe linkul de descărcare, apoi alegeți „Copiați adresa linkului”.
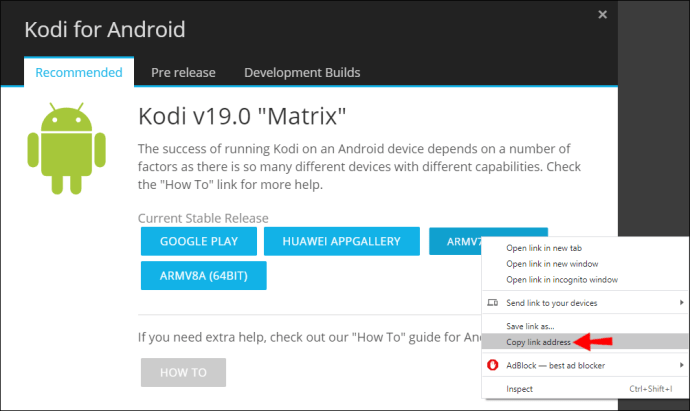
- Accesați blocnotes și inserați linkul acolo.
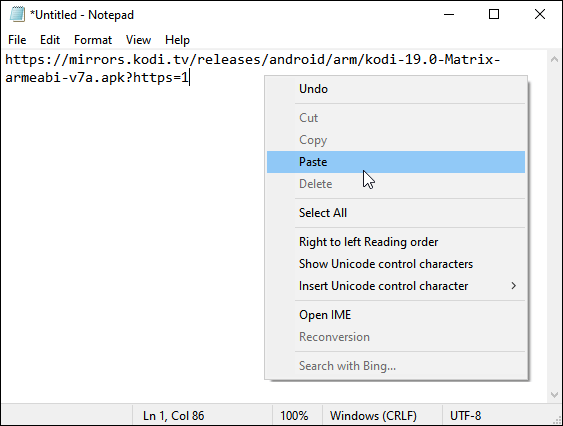
- De aici, aveți două moduri de a introduce linkul în Downloader:
- Fie introduceți adresa completă, fie
- Utilizați bitly.com pentru a scurta adresa. Lipiți-l în câmpul de text „Scurtați linkul”, apoi apăsați pe „Scurtați”.
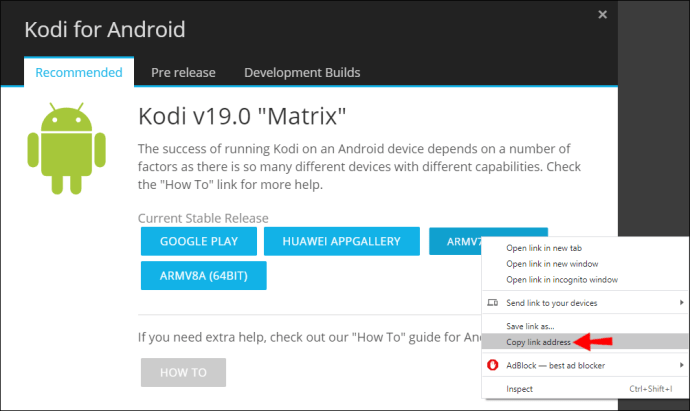
- După ce ați introdus fie versiunea lungă, fie versiunea scurtă a adresei în Downloader, faceți clic pe „Go”. Ar trebui să înceapă automat descărcarea.
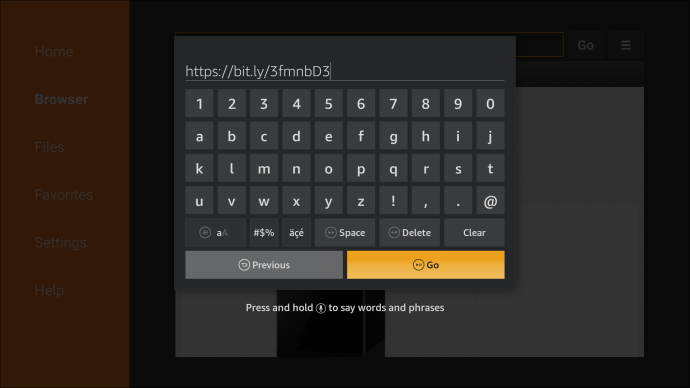
- Dacă adresa Bitly nu funcționează, introduceți adresa lungă inițială.
- Din fereastra de instalare care apare, faceți clic pe „Instalare”.
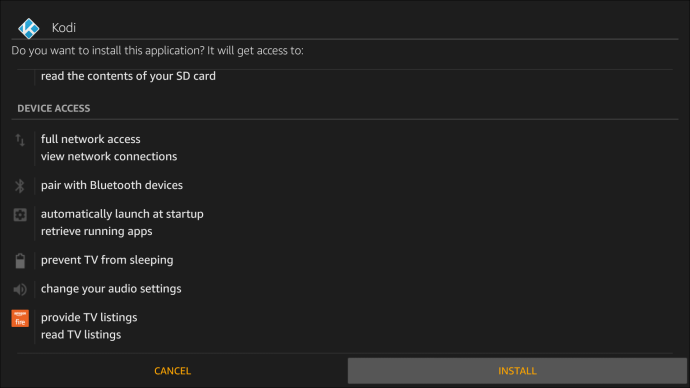
- Apoi faceți clic pe „Terminat” sau „Deschidere”.
- Aplicația ar trebui să se deschidă, apoi urmați instrucțiunile de pe ecran pentru a începe să utilizați aplicația.
Dacă nu puteți accesa aplicația deoarece nu se afișează cu celelalte:
- Accesați „Setări” de pe ecranul de start.
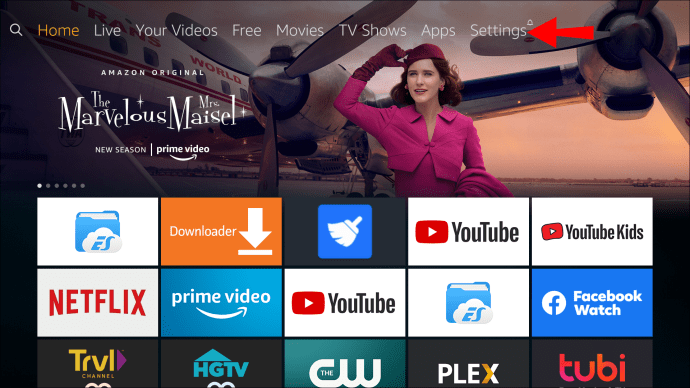
- Selectați „Aplicații” > „Gestionați aplicațiile instalate”.
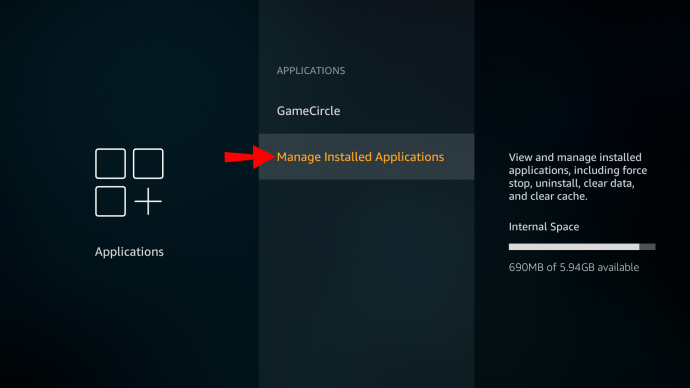
- Derulați prin listă pentru a localiza aplicația.
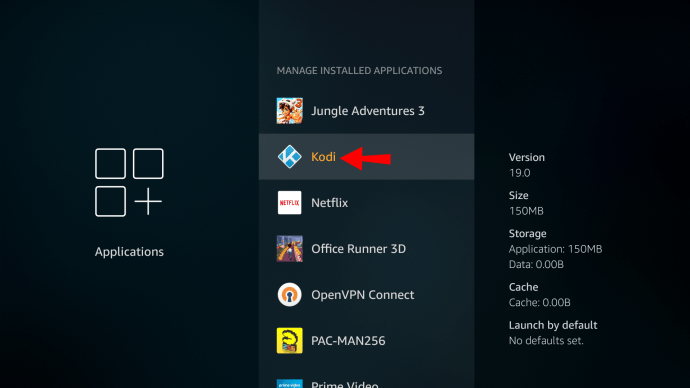
- Selectați-l, apoi apăsați „Launch Application”.
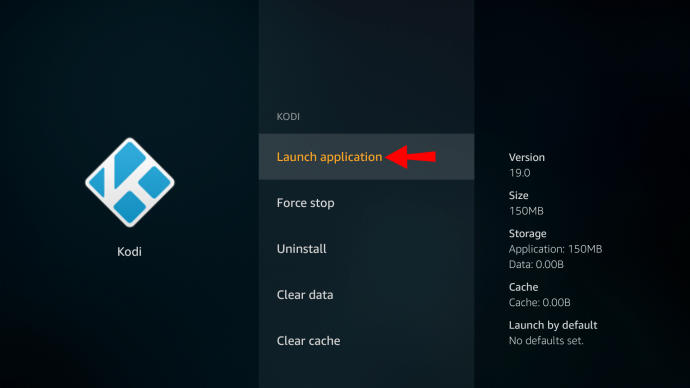
Cum să încărcați lateral un dispozitiv Fire TV cu un telefon Android?
Utilizați instrucțiunile de mai jos pentru a descărca dispozitivul Amazon Fire TV cu un telefon Android:
- Puteți găsi APK-ul Android pe stocarea internă a Fire TV. Va trebui să descărcați aplicația „Total Commander” pe dispozitivul dvs. Amazon Fire TV:
- Pentru a ajunge la pagina de instalare, de pe telecomandă, țineți apăsat butonul „Alexa” și spuneți „Aplicația Total Commander”.
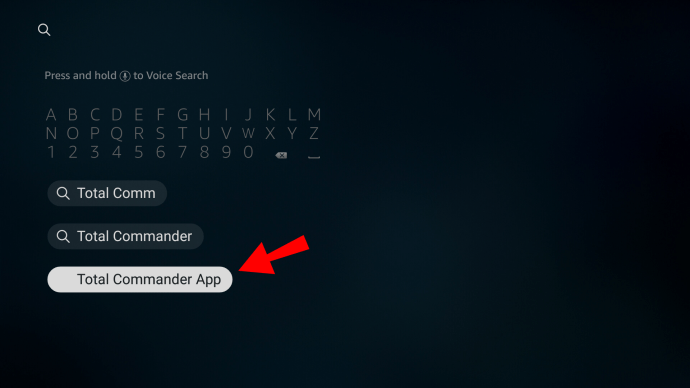
- Pentru a-l instala, faceți clic pe „Obțineți”.
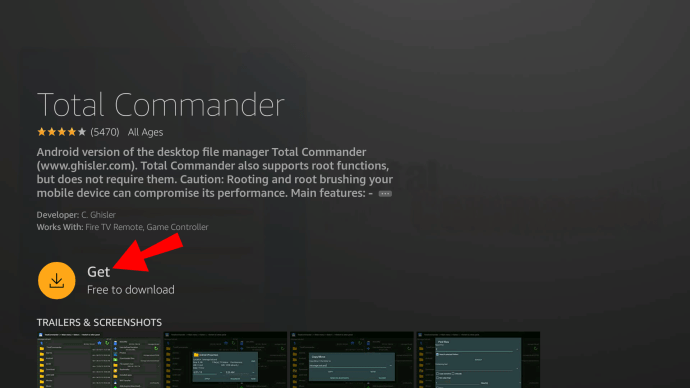
- Din nou, țineți apăsat butonul „Alexa” și apoi spuneți „Trimiteți fișiere la aplicația TV”.
- Pentru a instala aplicația, selectați „Obțineți”.
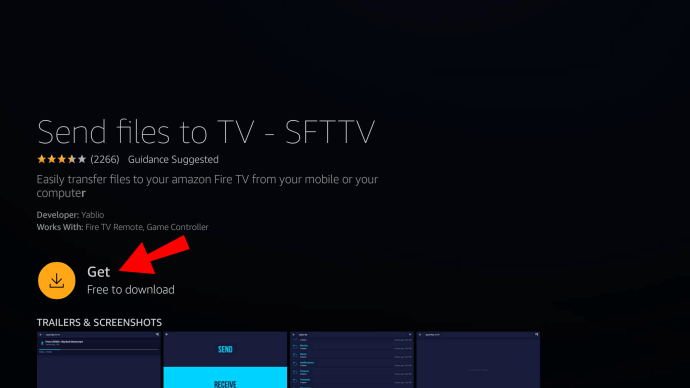
- Pe dispozitivul Android, instalați aplicația SFTV.
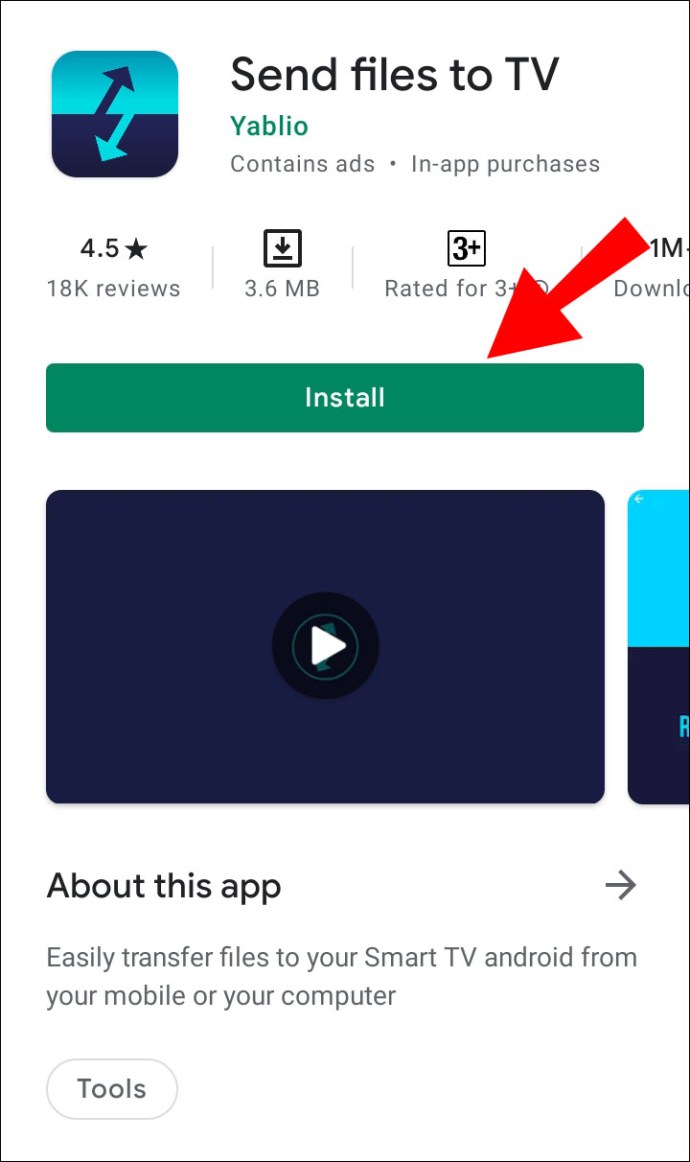
- Pe ambele dispozitive, deschideți aplicația SFTV pentru a acorda permisiunile necesare.
- De pe smartphone, selectați „Trimite” și selectați fișierul APK pentru a încărca lateral.
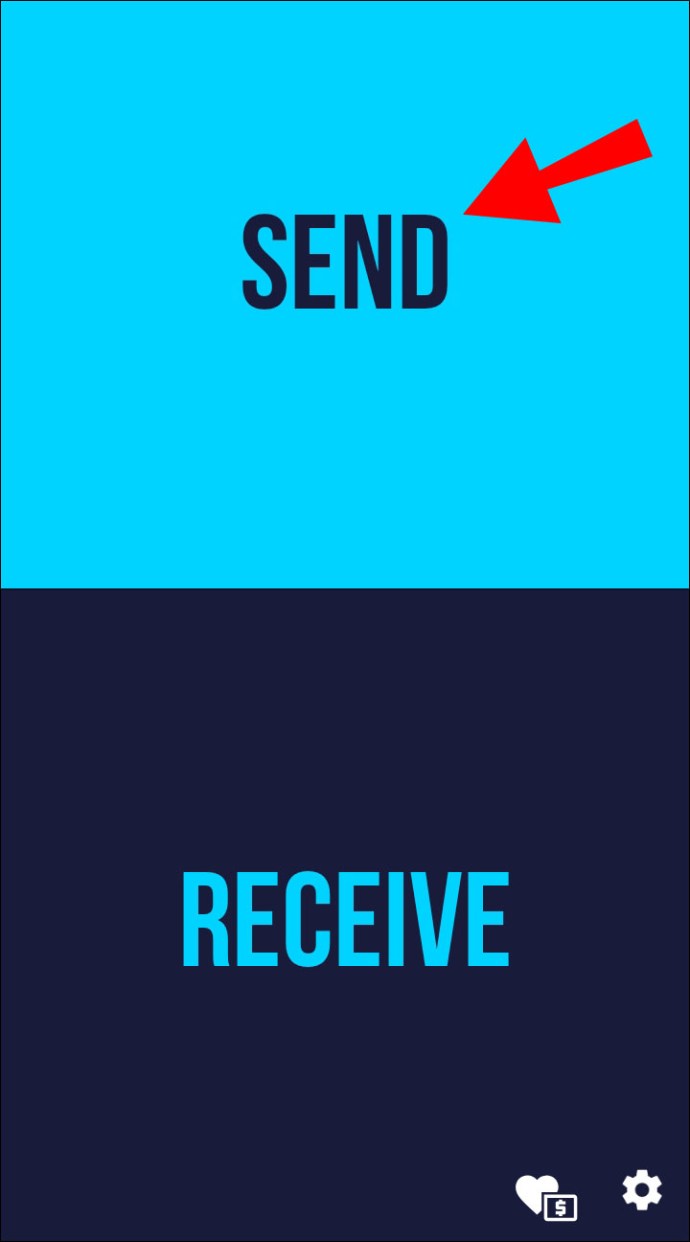
- Acesta va fi trimis la Amazon Fire TV Stick. Rețineți că, pentru ca SFTV să funcționeze, ambele dispozitive ar trebui să fie conectate la aceeași rețea Wi-Fi.
- Odată ce APK-ul a fost transferat, accesați „Total Commander” și căutați în folderul Descărcare pentru a găsi APK-ul.
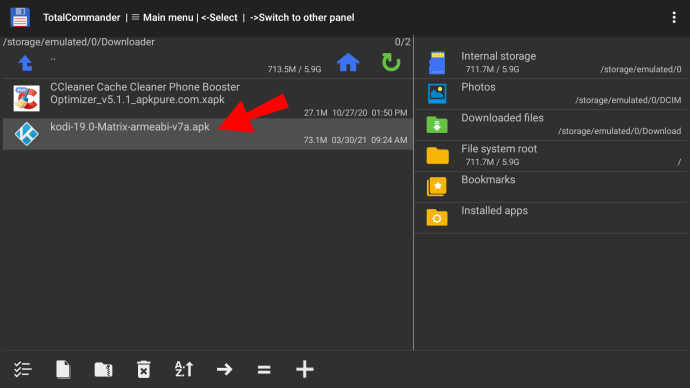
- Selectați-l și faceți clic pe „Instalați aplicația”.
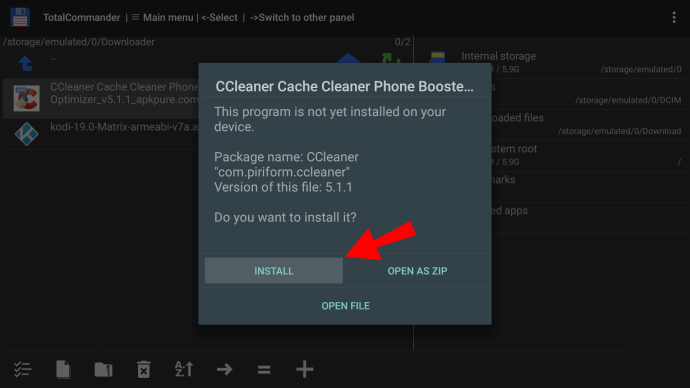
- Pe pagina următoare, permiteți „Total Commander” să „Instaleze aplicații necunoscute”.
- Faceți clic pe „Instalare” și APK-ul Android se va încărca pe Fire TV Stick.
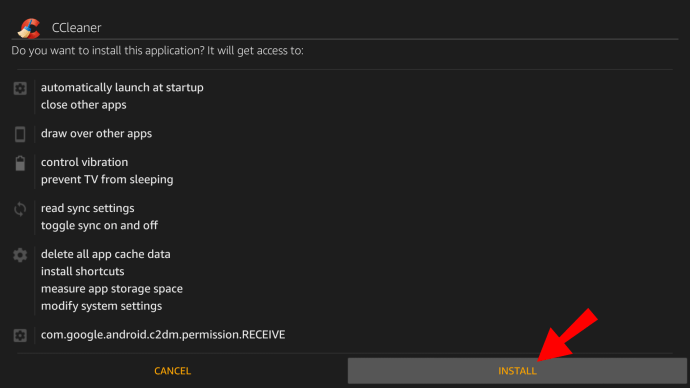
- Pentru a ajunge la pagina de instalare, de pe telecomandă, țineți apăsat butonul „Alexa” și spuneți „Aplicația Total Commander”.
- Navigați la „Appstore” > „Toate aplicațiile” pentru a vedea aplicațiile încărcate lateral. Unele aplicații pot afișa o pictogramă incorectă.
Notă: Deoarece Fire OS este un sistem de operare Android foarte modificat, unele aplicații Android nu vor putea rula pe Fire TV Stick.
Cum să activați aplicațiile terță parte în setări?
Pentru a activa instalarea aplicațiilor terță parte pe un dispozitiv Android:
- Navigați la „Setări” > „General”.
- Faceți clic pe opțiunea „Securitate”.
- Bifați caseta de lângă opțiunea „Surse necunoscute”.
- Selectați „Ok” la mesajul de avertizare.
Întrebări frecvente suplimentare
Cum instalez fișiere APK pe Amazon Fire Stick?
În acest exemplu, vom folosi Fire TV Stick Lite, deși aceste instrucțiuni vor funcționa pentru orice variantă Fire TV. Pentru a instala Downloader și a activa „Surse necunoscute”, procedați în felul următor:
1. Din ecranul de start, localizați și selectați opțiunea „Găsiți”.
2. Selectați „Căutare”, găsiți și selectați „Descărcător”.
3. Selectați aplicația „Downloader”, apoi faceți clic pe „Download”.
4. După finalizarea instalării, selectați „Deschidere”.
5. Întoarceți-vă acasă și accesați „Setări”.
6. Selectați „My Fire TV”.
7. Selectați opțiunile „Dezvoltator”.
8. Faceți clic pe „Instalați aplicații necunoscute”.
9. Găsiți și selectați aplicația „Descărcare”.
· Acest lucru activează „Surse necunoscute” pentru aplicația „Descărcare” și permite încărcarea laterală pe dispozitivul Fire TV.
Pentru a încărca o aplicație pe Amazon dispozitivul tău Fire TV:
1. Accesați site-ul web oficial al aplicației pe care doriți să o încărcați, de exemplu, Kodi.tv.
2. Localizați și selectați opțiunea Descărcare și descărcare pentru Android.
3. Apăsați lung pe linkul de descărcare, apoi alegeți „Copiați adresa linkului”.
4. Accesați Notepad și inserați linkul acolo.
5. De aici, aveți două moduri de a introduce linkul în Downloader:
· Fie introduceți adresa completă, fie
· Utilizați bitly.com pentru a scurta adresa. Lipiți-l în câmpul de text „Scurtați linkul”, apoi apăsați pe „Scurtați”.
6. După ce ați introdus fie versiunea lungă, fie versiunea scurtă a adresei în Downloader, faceți clic pe „Go”. Ar trebui să înceapă automat descărcarea.
· Dacă adresa Bitly nu funcționează, introduceți adresa lungă inițială.
7. Din fereastra de instalare care apare, faceți clic pe „Instalare”.
8. Apoi faceți clic pe „Terminat” sau „Deschidere”.
9. Aplicația ar trebui să se deschidă, apoi urmați instrucțiunile de pe ecran pentru a începe să utilizați aplicația.
Există o aplicație NordVPN pentru Fire Stick?
Da este. Vizitați site-ul web oficial NordVPN pentru a descărca aplicația și pentru a începe să o utilizați pe Fire Stick.
Cum funcționează Amazon Fire Stick?
Amazon Fire Stick transmite conținut direct de pe internet, în loc să îl descarce pe un dispozitiv. Cu Fire Stick este conectat la portul HDMI al televizorului și conectat la Wi-Fi, conectați-vă la contul Amazon și veți putea accesa tot conținutul dvs. preferat în timp real.
Lucrurile la care veți avea acces includ:
• Orice achiziții de muzică și videoclipuri efectuate folosind contul dvs. Amazon
• Orice imagini încărcate în contul tău Amazon Cloud
• Mii de aplicații și jocuri
• Netflix și YouTube
• Contra cost, alte servicii de streaming TV și filme precum Hulu.
Chiar dacă nu toate serviciile sunt gratuite, utilizarea unui Fire Stick poate fi mai ieftină decât pachetul lunar tipic de televiziune prin cablu, cu opțiunea pentru o mare varietate de opțiuni atunci când încărcați alte aplicații pe acesta.
Acces la aplicațiile preferate prin Amazon Fire Stick
Instalarea APK-urilor pe Fire Stick deschide accesul la aproape orice aplicație pe care o doriți în afara Magazinului Google Play. Cu toate acestea, această libertate ar putea expune dispozitivele dumneavoastră la programe malware și viruși dăunători; Din fericire, Google oferă măsuri de securitate robuste pentru a le bloca.
Acum că știți cum să instalați în siguranță APK-urile pe Fire Stick, ne-ar plăcea să știm dacă procesul a avut succes? Aplicațiile pe care ați ales să le descărcați au funcționat conform așteptărilor? Spune-ne despre experiențele tale în secțiunea de comentarii de mai jos.