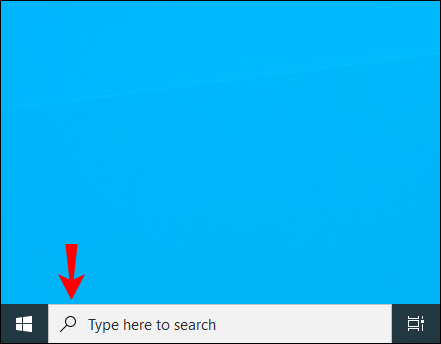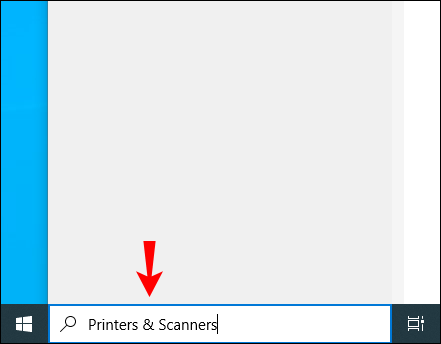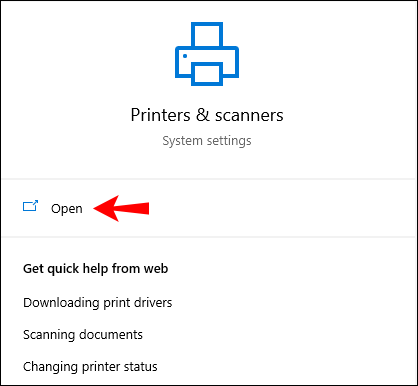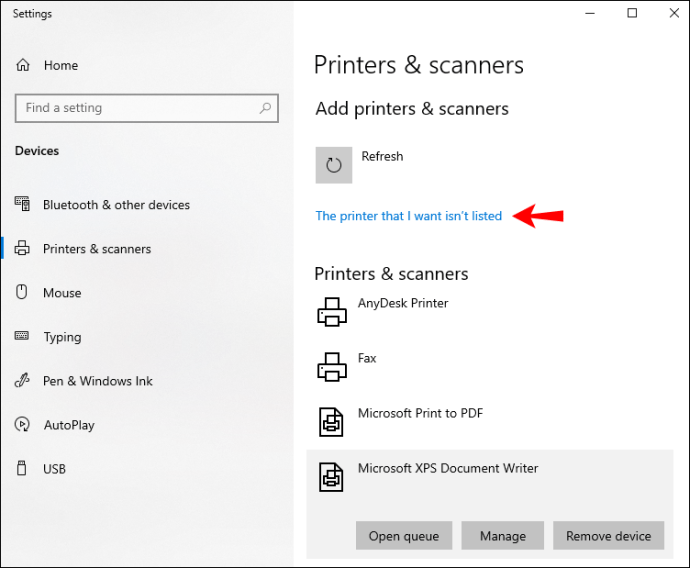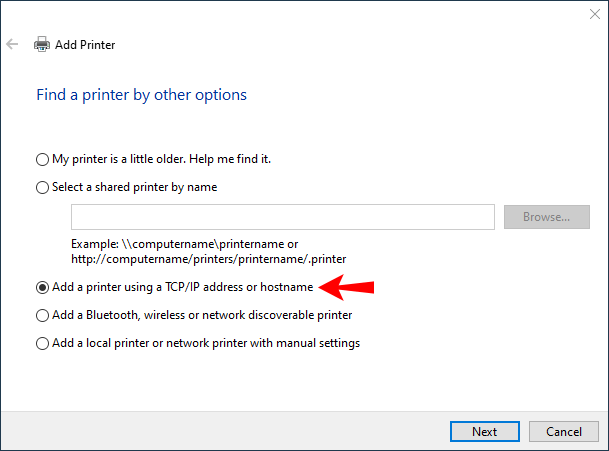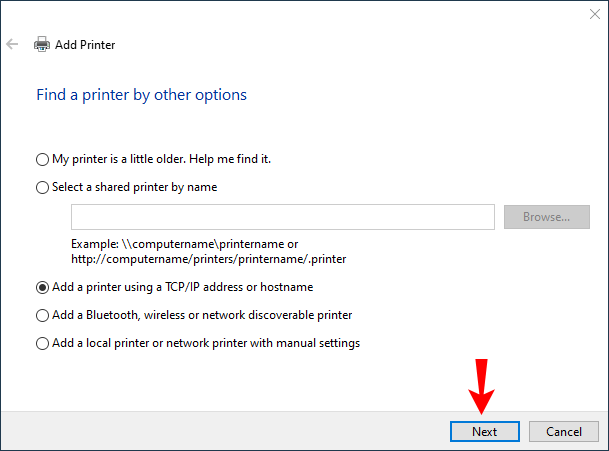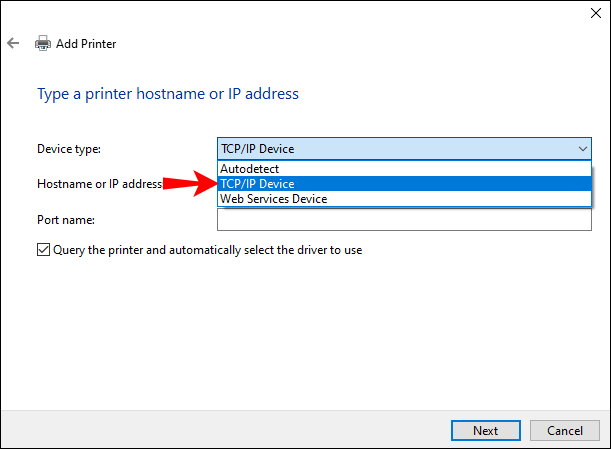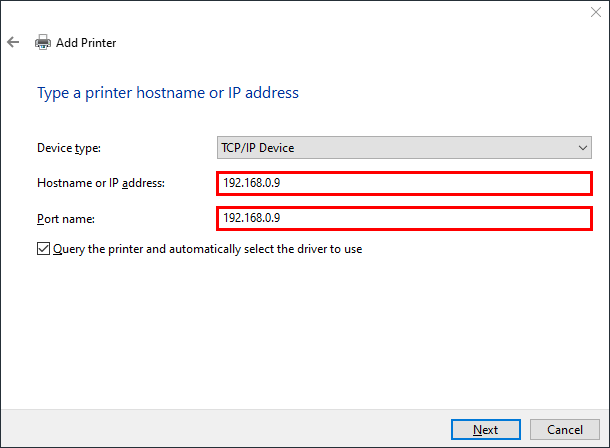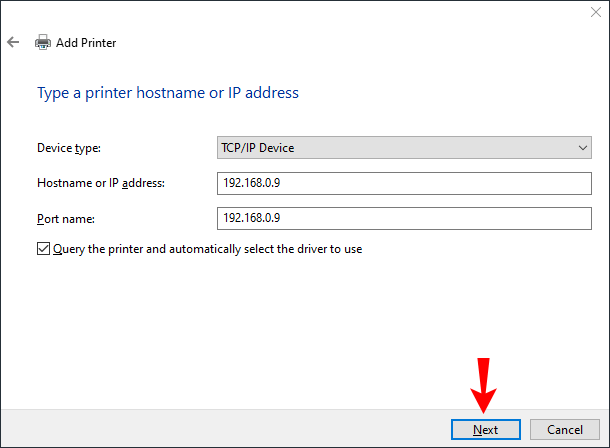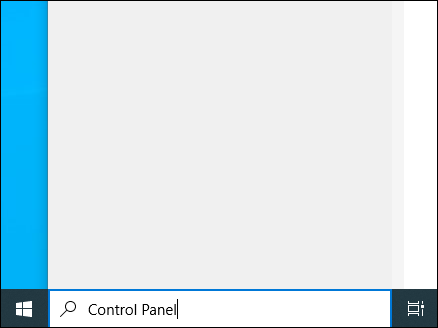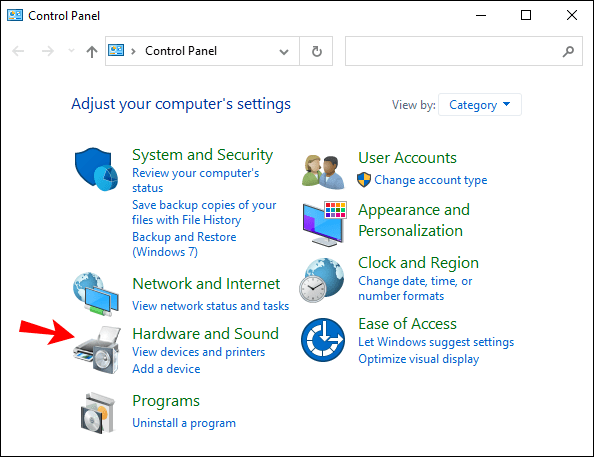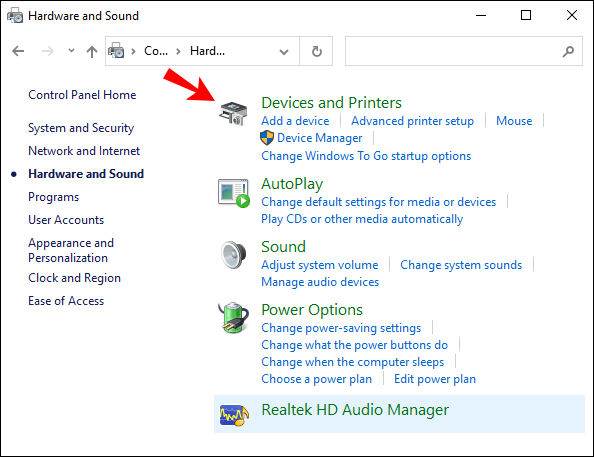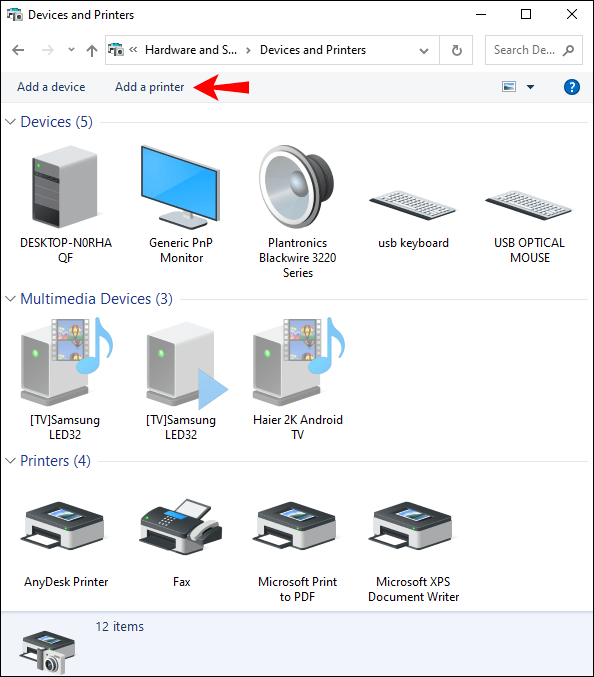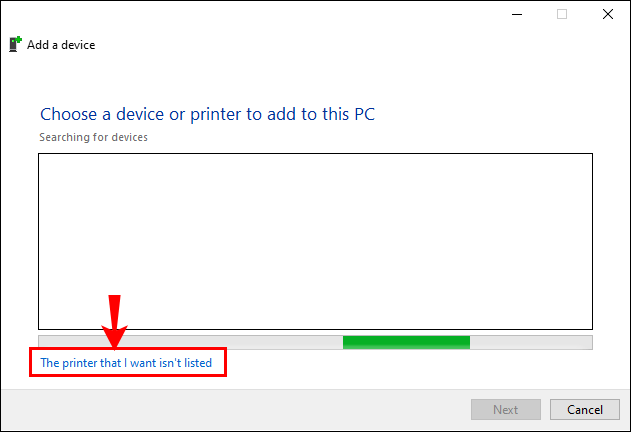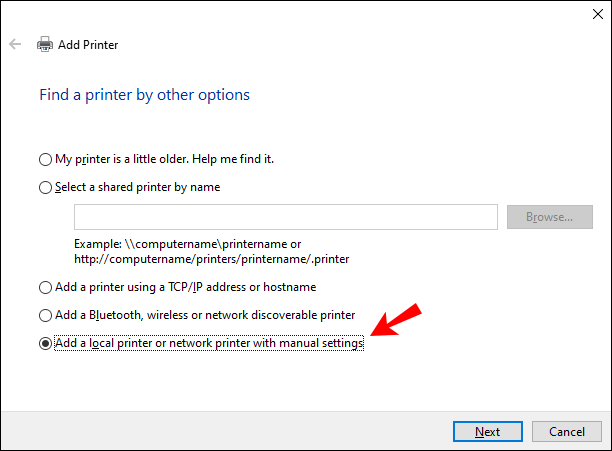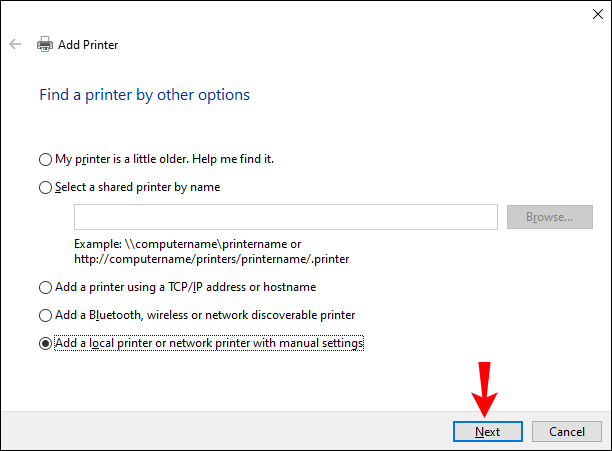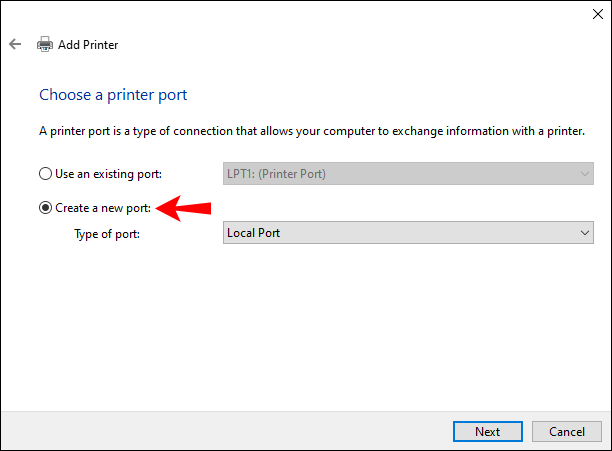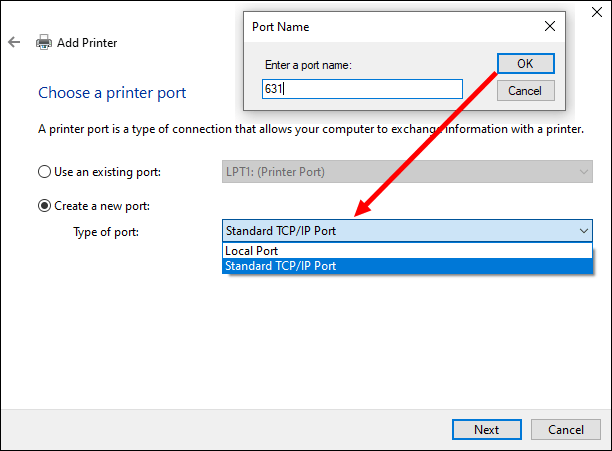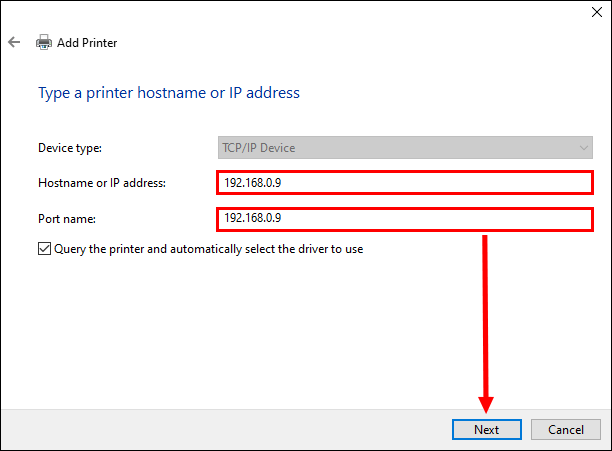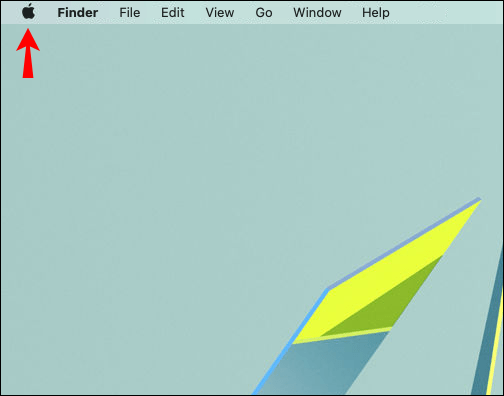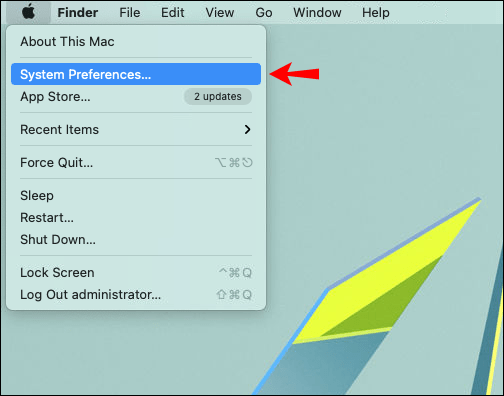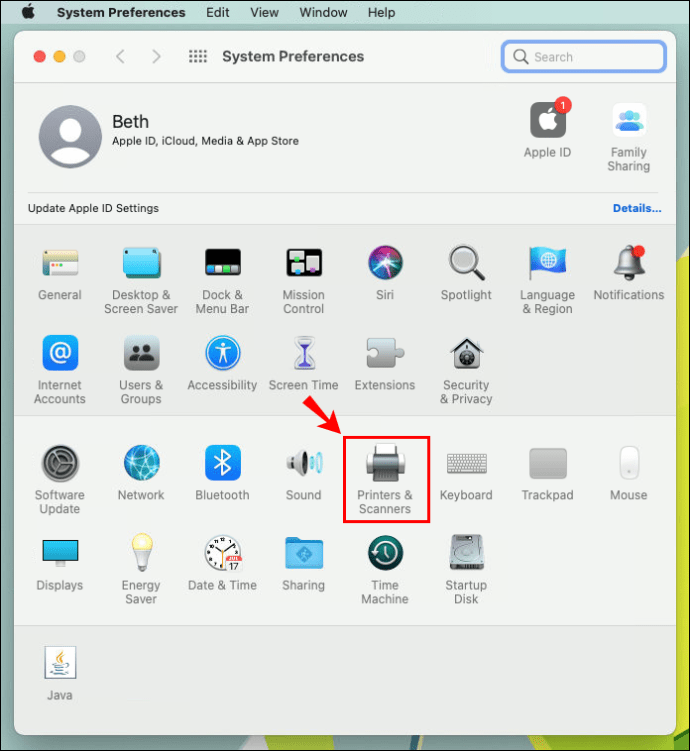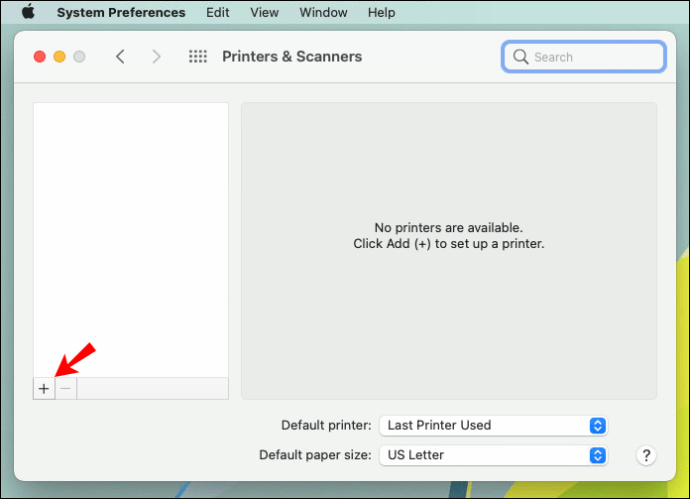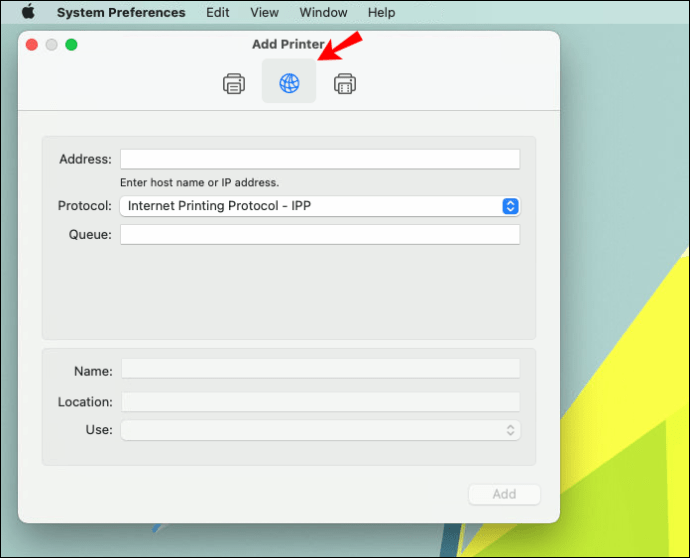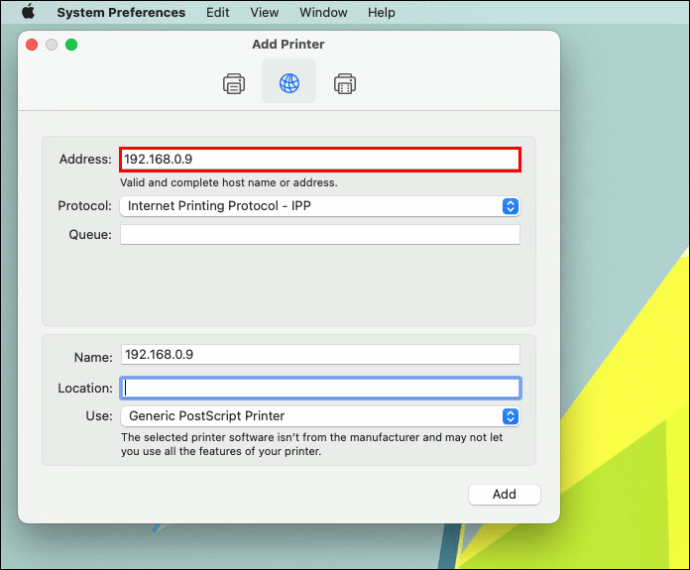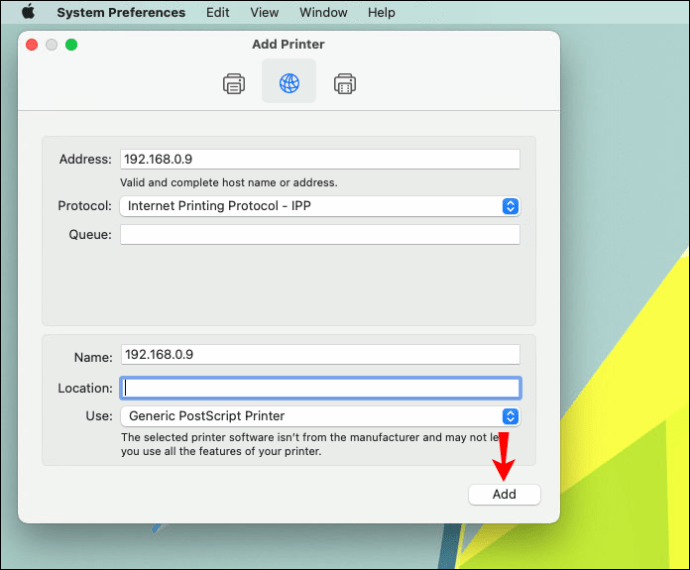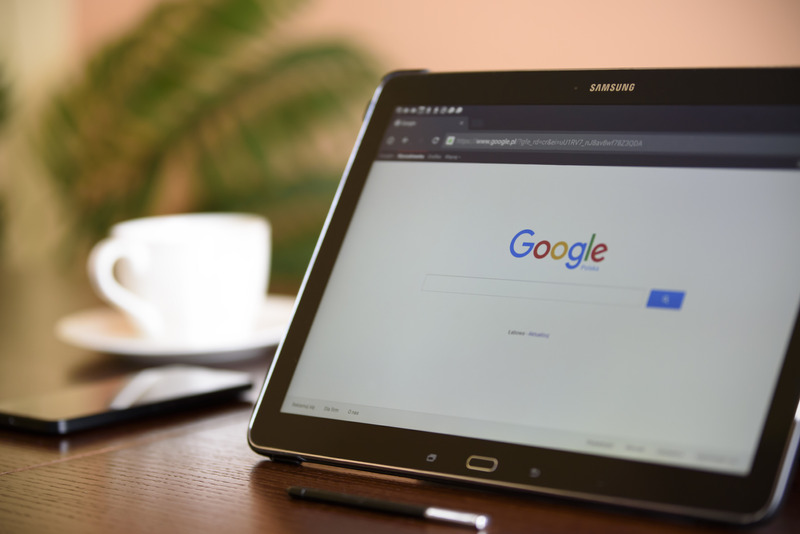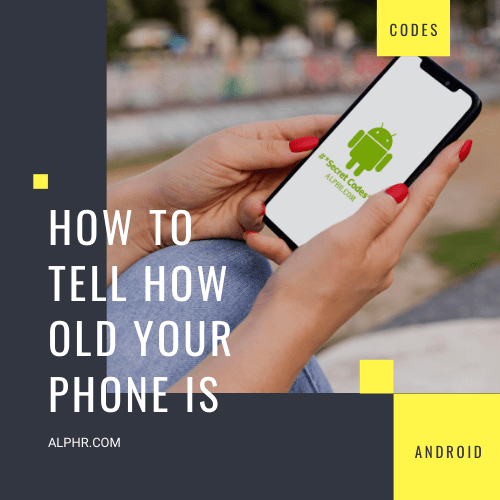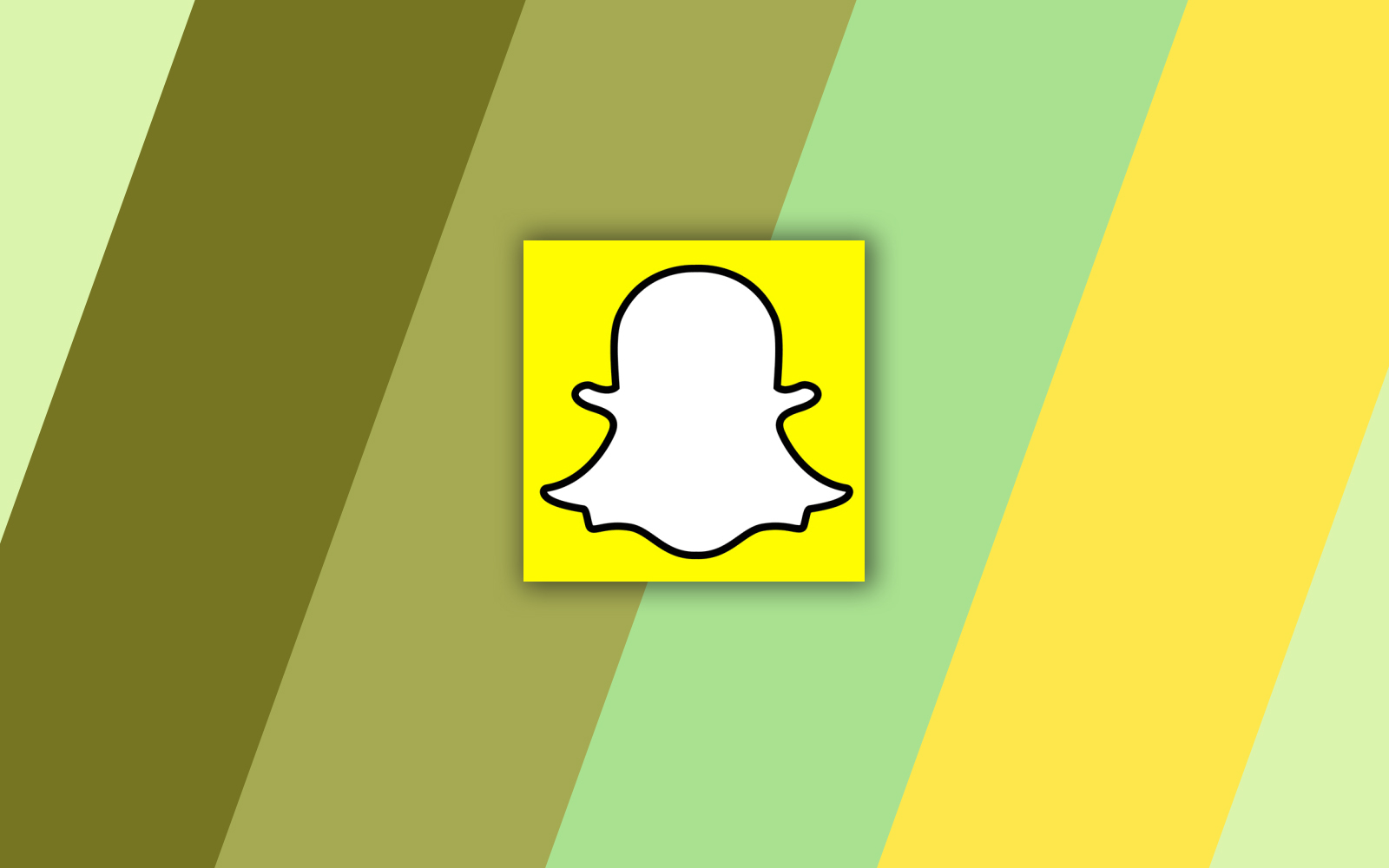Cum se instalează o imprimantă după adresa IP
Există o mulțime de moduri prin care puteți conecta o imprimantă la computer sau laptop. De exemplu, puteți utiliza un cablu USB, Bluetooth, o conexiune Wi-Fi, puteți partaja imprimanta altui computer sau cu o adresă IP.

Adăugarea unei imprimante cu o adresă IP este destul de simplă și se poate face în câteva minute.
În acest ghid, vă vom arăta cum să instalați o imprimantă pe computer folosind adresa IP pe Windows și Mac. De asemenea, vom parcurge procesul de găsire a adresei IP a imprimantei dvs.
Cum se instalează o imprimantă după adresa IP?
Indiferent dacă aveți Windows sau Mac, instalarea unei imprimante folosind adresa sa IP este un proces relativ simplu.
Pași pentru a adăuga o imprimantă utilizând adresa IP pentru Windows
Pentru a adăuga o imprimantă folosind o adresă IP pe Windows 10, urmați pașii de mai jos:
- Faceți clic pe lupa din colțul din stânga jos al ecranului.
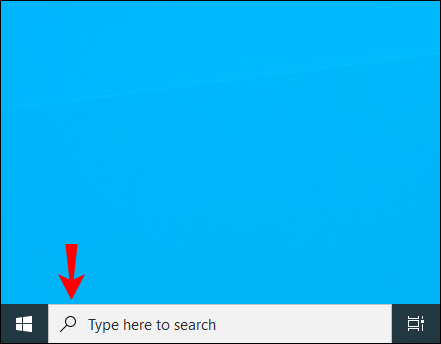
- Introduceți "
Imprimante și scanere” și deschis.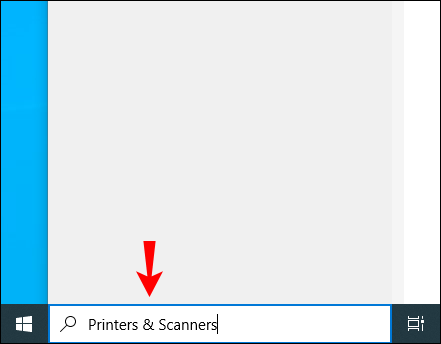
- Selectați „Adăugați o imprimantă sau un scanner”.
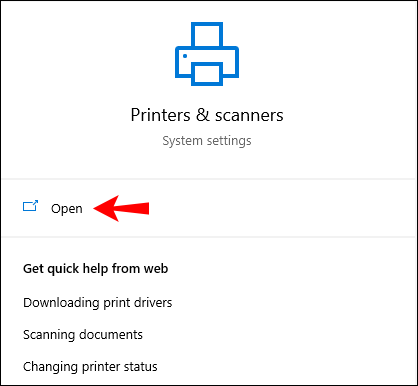
- Treceți la „Imprimanta pe care o vreau nu este listată” din aceeași filă.
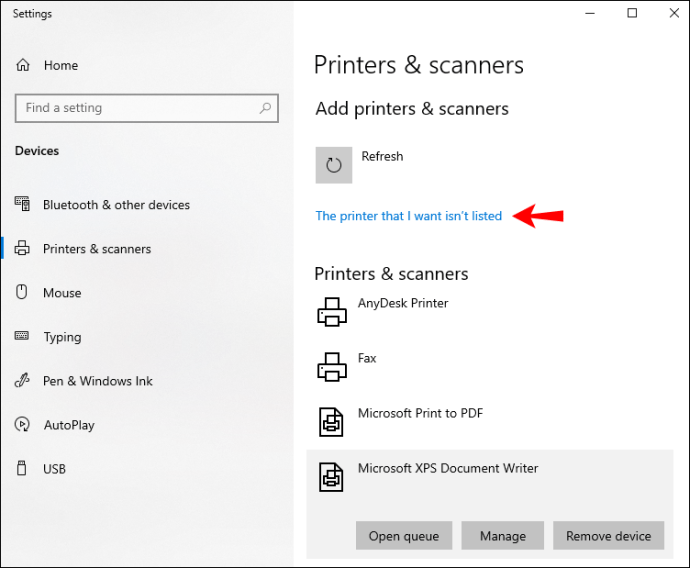
- Faceți clic pe „Adăugați o imprimantă folosind o adresă TCP/IP sau un nume de gazdă”.
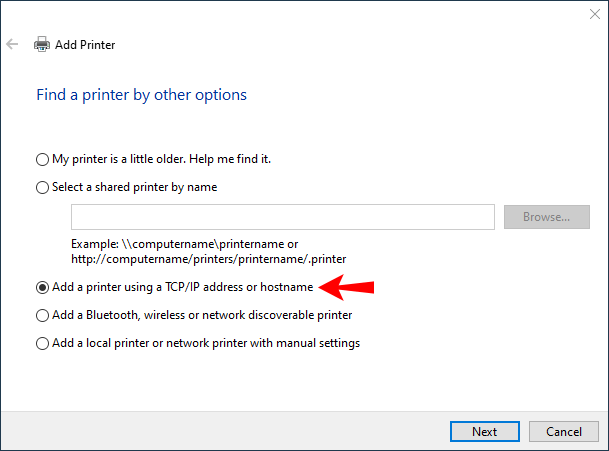
- Accesați „Următorul” în colțul din dreapta jos al ferestrei.
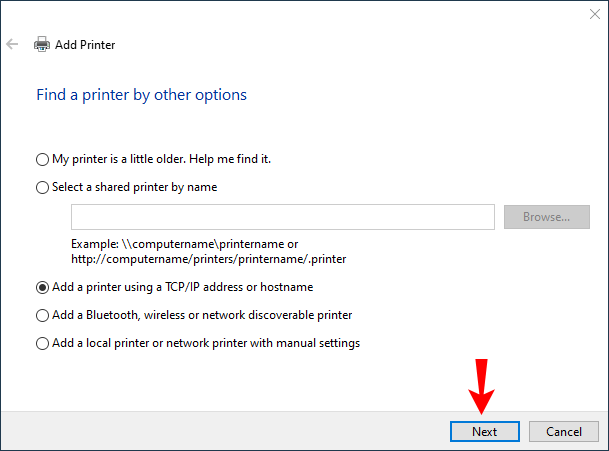
- Sub „Tip de dispozitiv”, alegeți „Dispozitiv TCP/IP”.
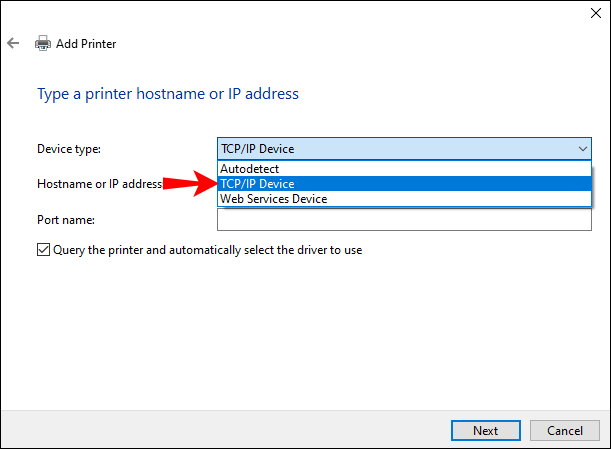
- Lângă „Nume gazdă sau adresa IP”, introduceți adresa dvs. IP.
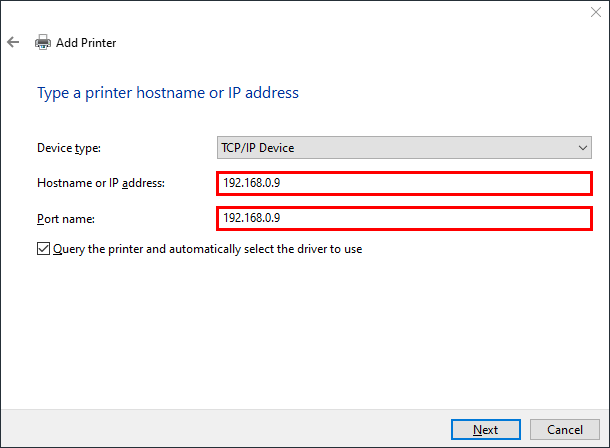
- Alegeți „Următorul”.
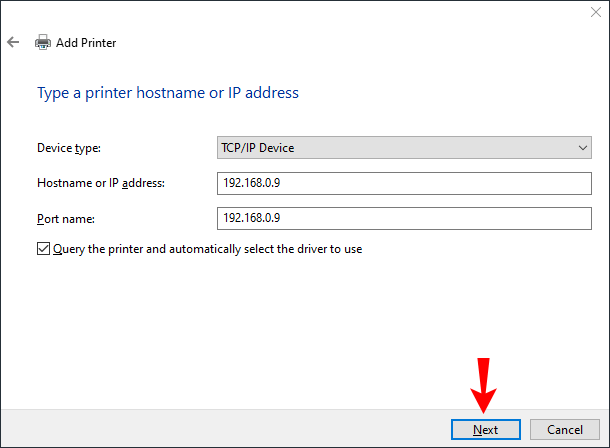
Notă: Nu debifați caseta „Interogați imprimanta și selectați automat driverul de utilizat”.

Cam despre asta e. Va dura câteva secunde pentru ca Windows să localizeze imprimanta. Odată ce cele două dispozitive sunt conectate, introduceți numele imprimantei. În plus, dacă doriți ca acest dispozitiv să fie setat ca imprimantă implicită, tot ce trebuie să faceți este să bifați caseta „Setare ca imprimantă implicită”. După aceea, faceți clic pe „Terminare” și sunteți gata.
Un alt mod în care puteți adăuga o imprimantă de rețea folosind o adresă IP pe Windows 10 este cu „Panou de control”. Iată cum se face:
- Accesați lupa din colțul din stânga jos al ecranului.
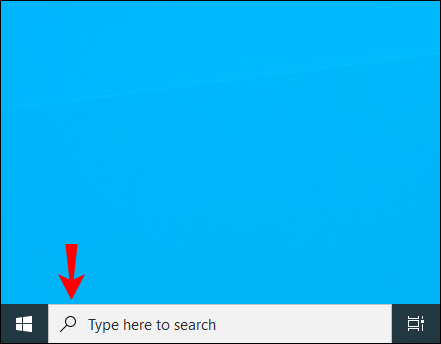
- Introduceți "
Panou de control” și deschis.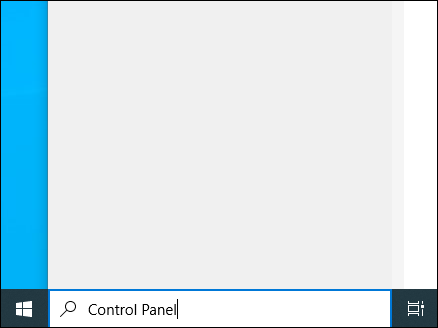
- Navigați la „Hardware și sunet”.
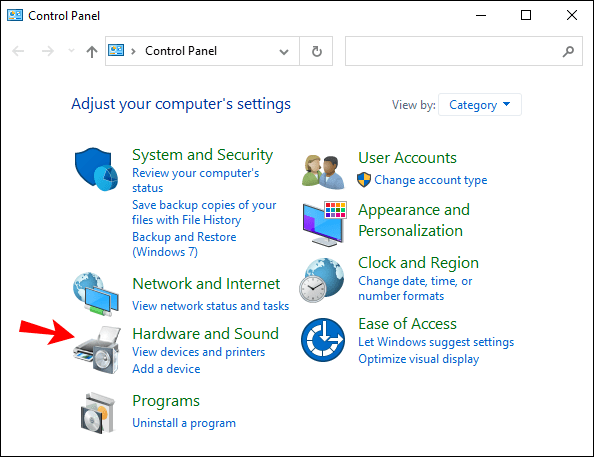
- Treceți la „Dispozitive și imprimante” din partea de sus a ferestrei.
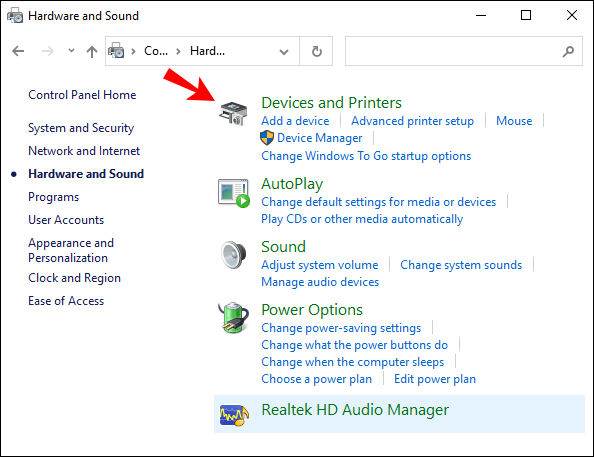
- Faceți clic pe „Adăugați un dispozitiv” direct sub „Dispozitive și imprimante”.
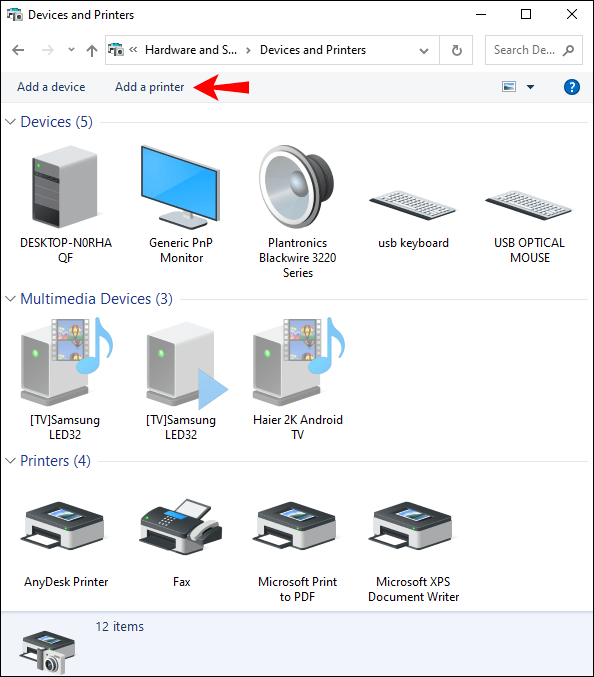
- Încă o dată, treceți la „Imprimanta pe care o doresc nu este listată”.
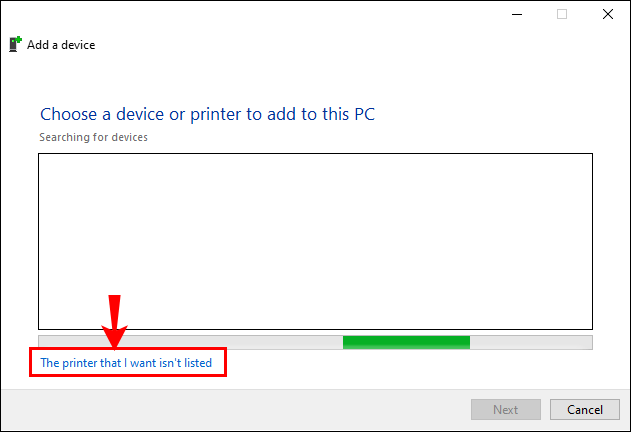
- Faceți clic pe caseta „Adăugați o imprimantă locală sau o imprimantă de rețea cu setări manuale”.
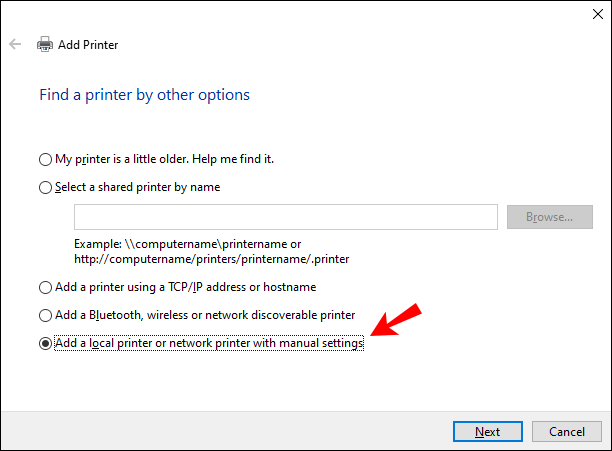
- Selectați „Următorul”.
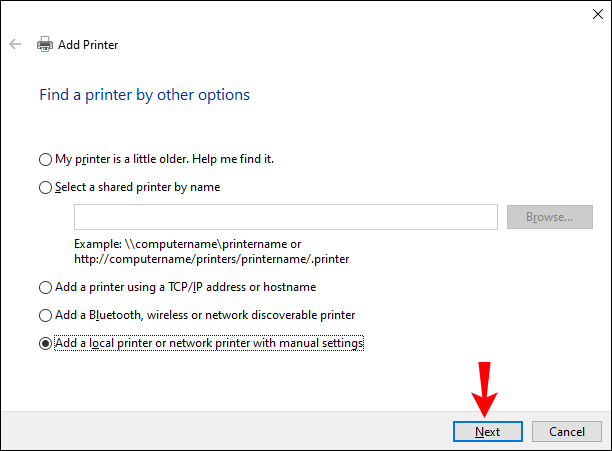
- Accesați „Creați un port nou”.
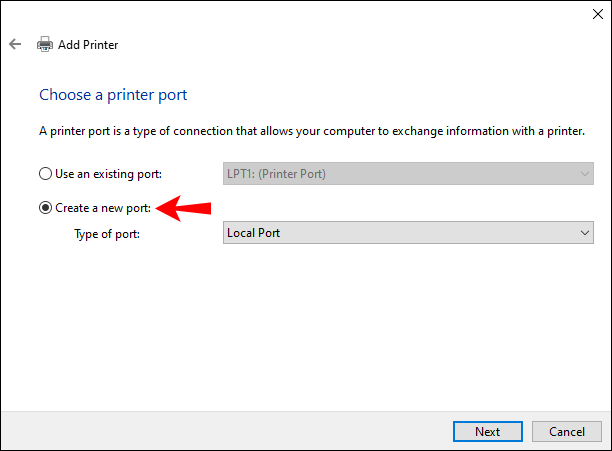
- Lângă „Tip de port”, alegeți „Port TCP/IP standard”.
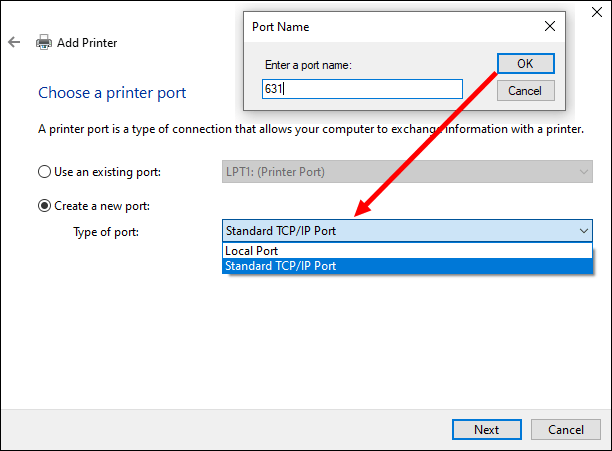
- Introdu adresa IP și numele portului și mergi la „Următorul”.
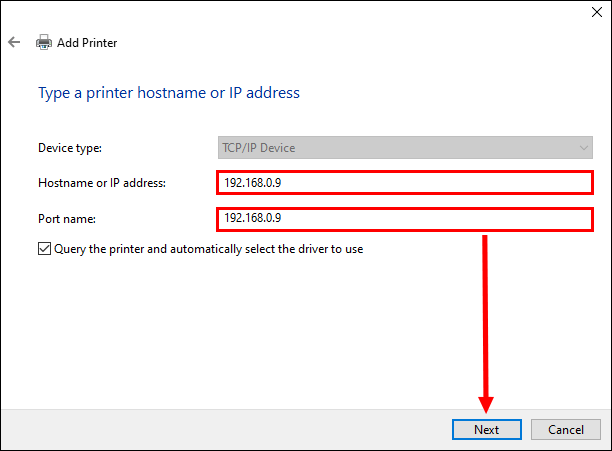
- Introduceți numele imprimantei.
- Alegeți „Nu partajați această imprimantă”.
- Bifați caseta „Setați ca imprimantă implicită”.
- Faceți clic pe „Terminare” în colțul din dreapta jos al ferestrei.
Dacă aveți Windows 7 sau Windows Vista, iată cum puteți adăuga o imprimantă utilizând adresa sa IP:
- Accesați butonul Start din colțul din stânga jos al ecranului.
- Găsiți „Dispozitive și imprimante” în partea dreaptă a meniului pop-up.
- Navigați la „Adăugați o imprimantă” în partea de sus a noii file.
- Selectați „Adăugați o imprimantă locală” în noua fereastră, apoi faceți clic pe „Următorul”.
- Lângă „Creați un port nou”, alegeți „Port TCP/IP standard”.
- Accesați „Următorul” încă o dată.
- Tastați adresa IP a imprimantei și faceți clic pe „Next”.
Cam asta este. Așteptați câteva secunde pentru ca Windows să instaleze imprimanta. În fila următoare, alegeți să nu partajați această imprimantă, astfel încât alte rețele să nu o poată găsi și utiliza.
Windows vă oferă, de asemenea, opțiunea de a imprima o pagină de test în acest moment. Doar pentru a vă asigura că totul funcționează bine, vă sugerăm să faceți acest lucru. Dar dacă doriți să săriți peste acest pas, mergeți la „Finalizare”.
Pași pentru a adăuga o imprimantă utilizând adresa IP pentru Mac
Adăugarea unei imprimante folosind adresa IP pe Mac este la fel de simplă. Iată cum se face:
- Navigați la pictograma măr din colțul din stânga sus al ecranului.
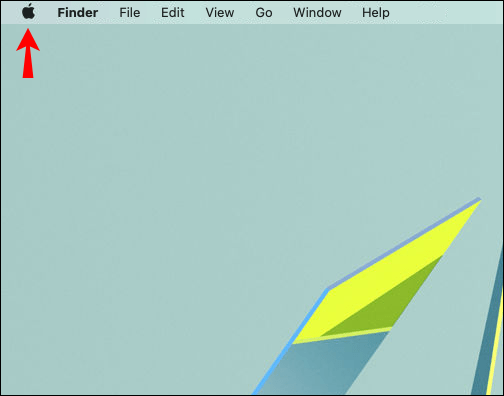
- Alegeți „Preferințe de sistem...” din meniul derulant.
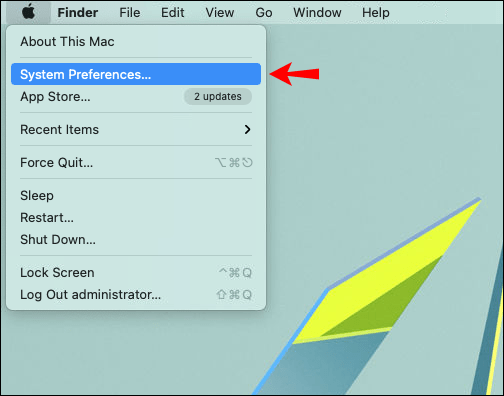
- Găsiți „Imprimante și scanere” în lista de opțiuni și faceți clic pe el.
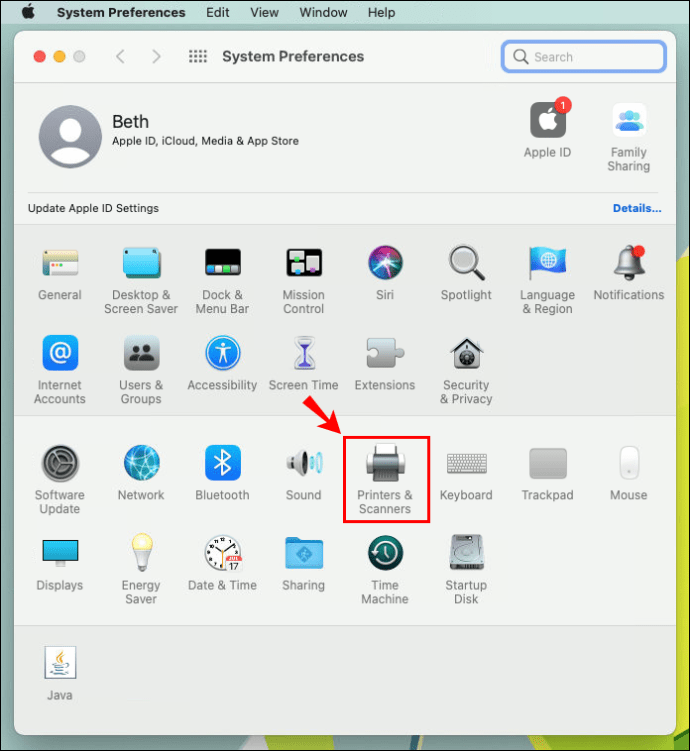
- Selectați „+” în colțul din stânga jos al noii ferestre.
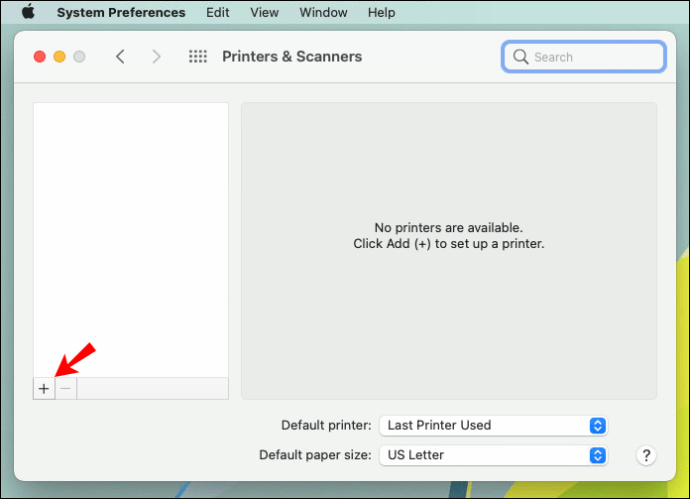
Notă: Unele versiuni mai vechi de Mac necesită să faceți clic pe „Adăugați o imprimantă” înainte de a trece la pasul următor.
- Accesați pictograma IP din partea din stânga sus a noii ferestre.
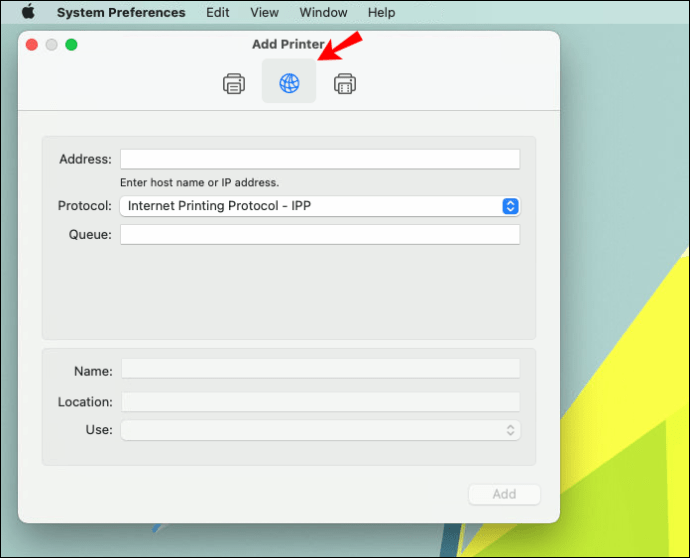
- Introduceți adresa IP a imprimantei dvs.
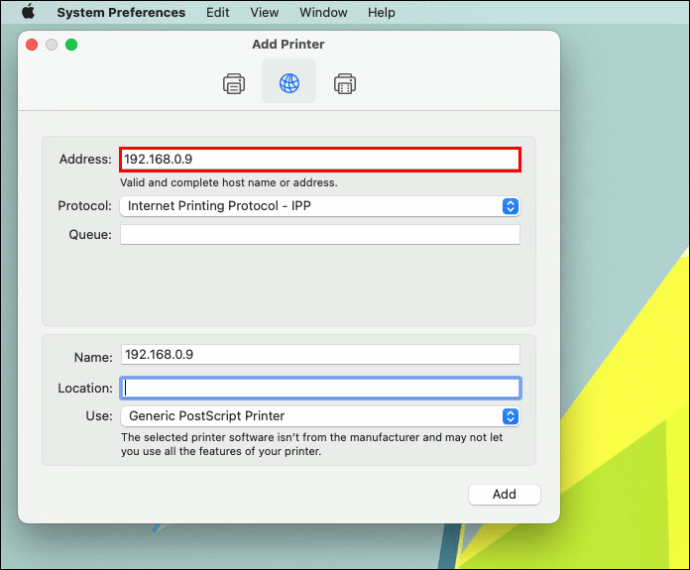
- Completați restul informațiilor, cum ar fi numele și utilizarea imprimantei.
- Când ați terminat, faceți clic pe „Adăugați” în colțul din dreapta jos al filei.
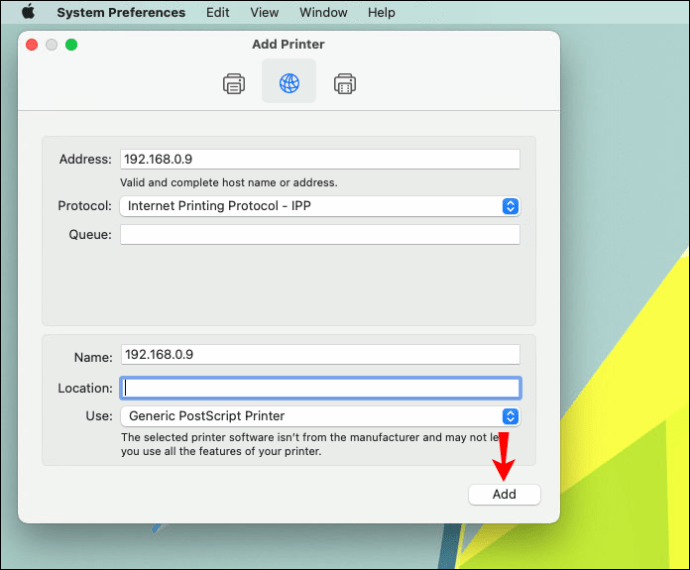
Ați reușit să vă conectați imprimanta la Mac folosind adresa IP a acestuia. Acum puteți începe să îl utilizați în mod normal.
Întrebări frecvente suplimentare
Cum găsesc adresa IP pentru imprimanta mea?
Conectarea computerului și a imprimantei cu adresa IP a imprimantei este un proces simplu. Dar pentru a putea face acest lucru, va trebui să știți în prealabil adresa IP. Deoarece majoritatea imprimantelor nu vin cu ecrane, s-ar putea să vă întrebați cum puteți găsi informațiile necesare.
Vestea bună este că există câteva moduri în care puteți face acest lucru.
Dacă imprimanta dvs. are un ecran, atunci va fi ușor. Mergeți pur și simplu la meniu și găsiți adresa IP în setările rețelei.
A doua metodă de a afla adresa IP a imprimantei este cu foaia de configurare. Tot ce trebuie să faceți este să apăsați butonul de pornire pentru câteva secunde. Pentru unele imprimante, trebuie să apăsați și să țineți apăsat butonul „Go”. Dacă acest lucru nu funcționează cu imprimanta dvs., atunci ar putea fi necesar să mergeți mai întâi la meniul sistemului. Accesați „Informații” și apoi găsiți opțiunea „Configurare tipărire”. Odată ce bucata de hârtie este imprimată, veți găsi acolo adresa IP a imprimantei dvs.
A treia opțiune funcționează numai atunci când imprimanta este conectată în prezent la un computer. Dacă acesta este cazul, navigați la „Dispozitive și imprimante” sau „Dispozitive și scanere”. Când găsiți imprimanta care este conectată la computer, faceți clic dreapta pe ea și accesați „Proprietăți imprimantă”. Dacă există porturi înregistrate, adresa IP a imprimantei ar trebui să fie scrisă acolo.
O altă opțiune este să descărcați o aplicație terță parte care poate scana toate adresele IP din apropiere conectate la rețeaua dvs.
Imprimați la conținutul inimii tale
Acum știți cum să instalați o imprimantă pe Windows și Mac cu adresa IP a imprimantei. De asemenea, știți cum să găsiți adresa IP a imprimantei dvs. Odată ce conectați cele două dispozitive, puteți începe să imprimați tot ce aveți nevoie.
Ați conectat vreodată o imprimantă la un computer sau laptop folosind adresa sa IP? Ați folosit vreuna dintre metodele explicate în acest articol? Anunțați-ne în secțiunea de comentarii de mai jos.