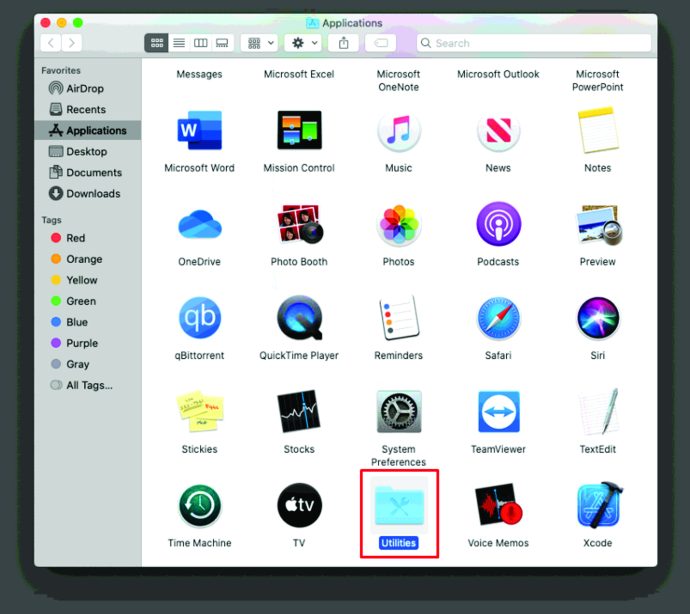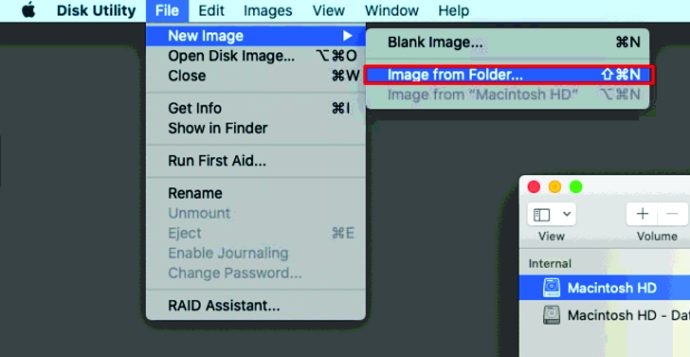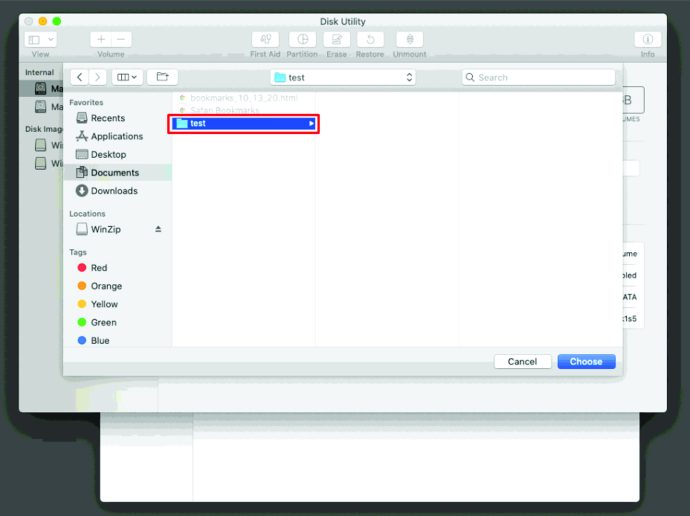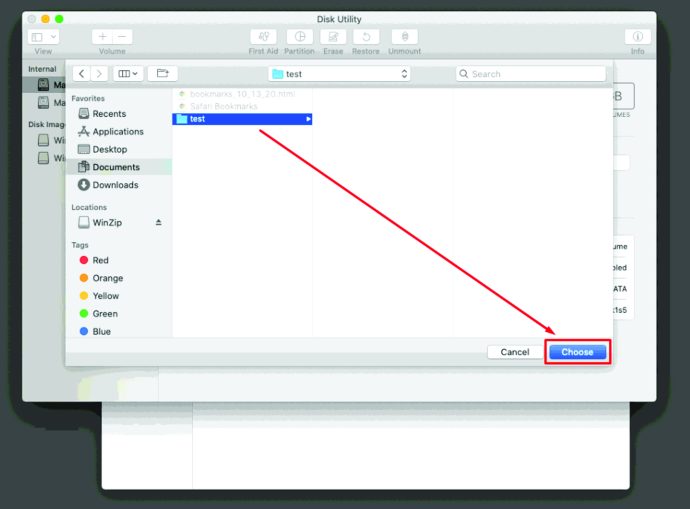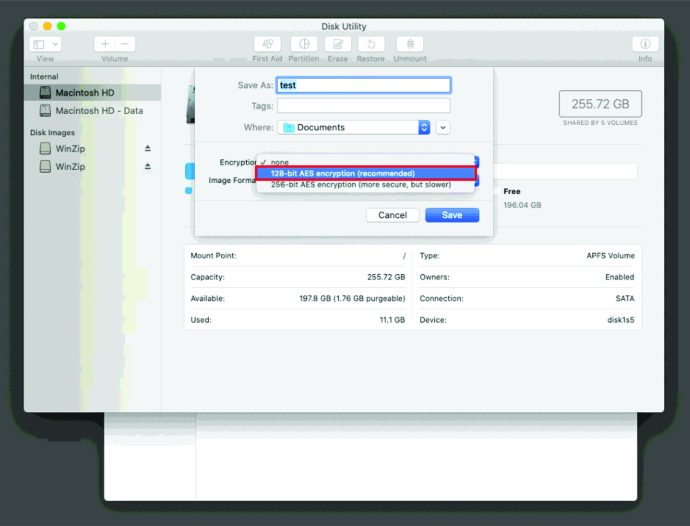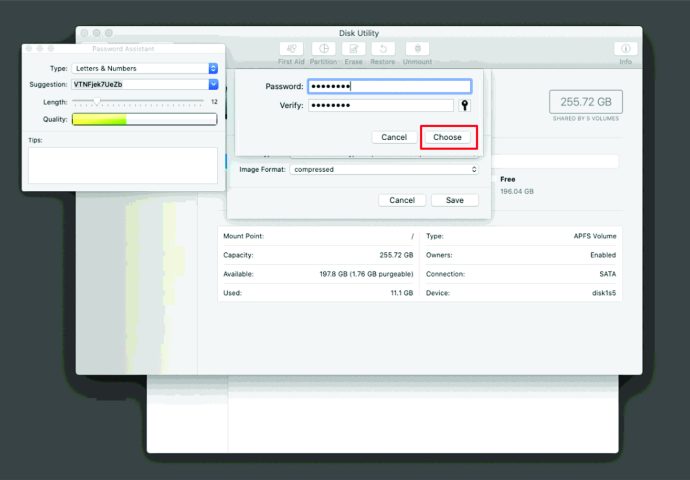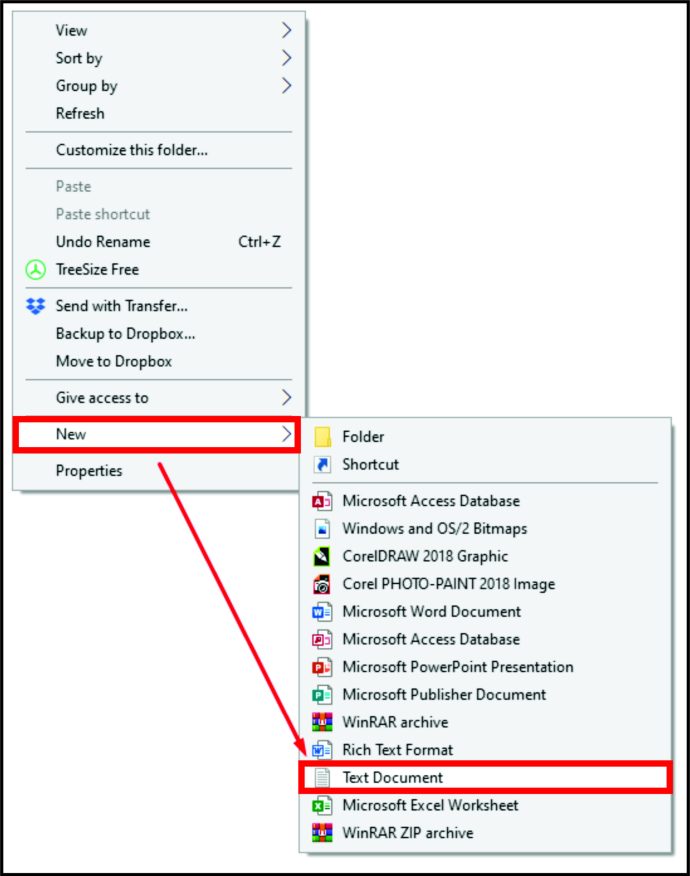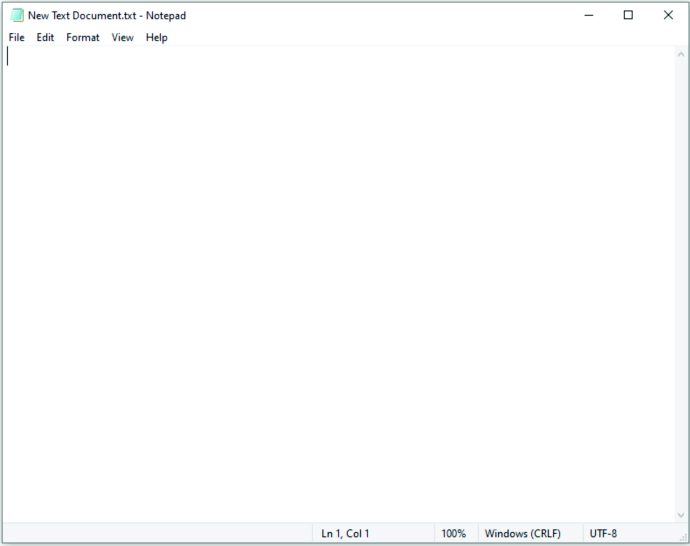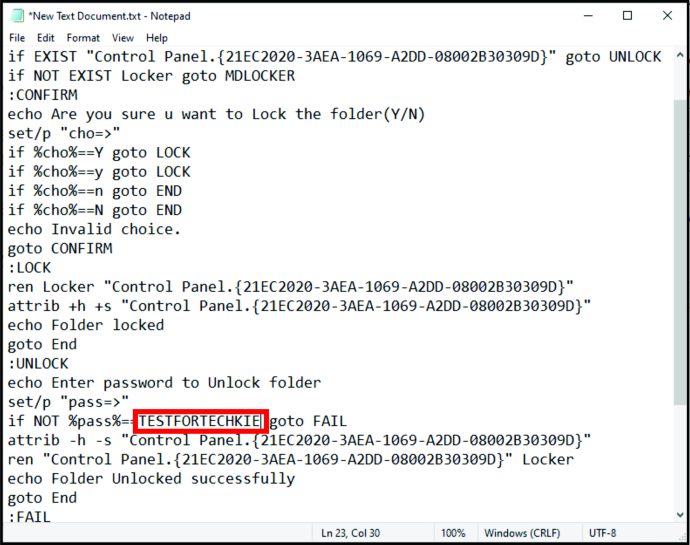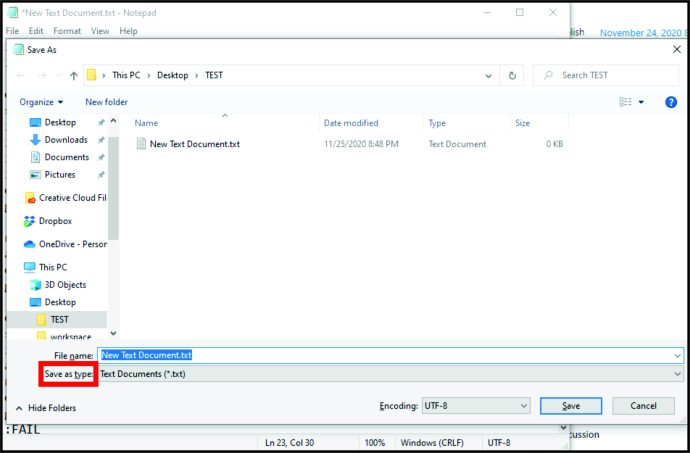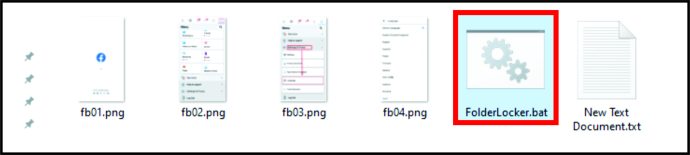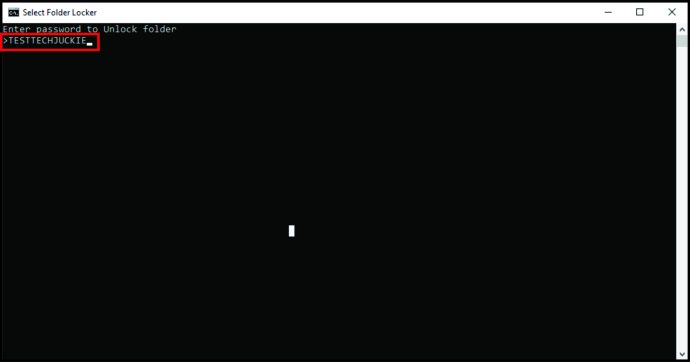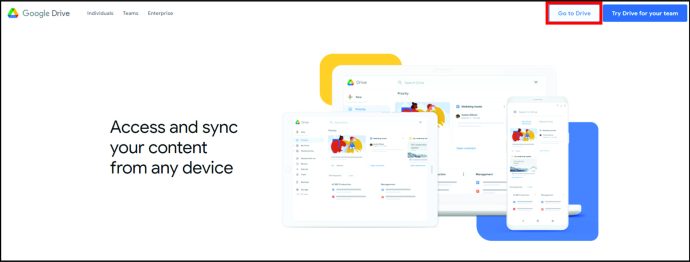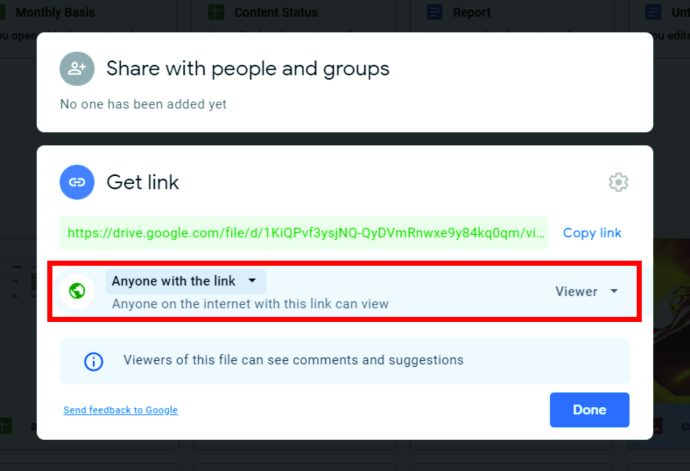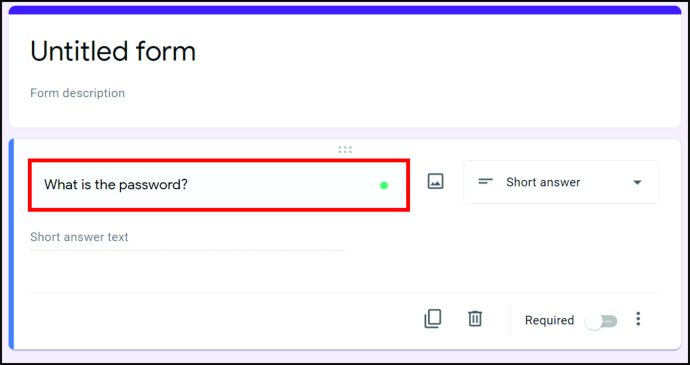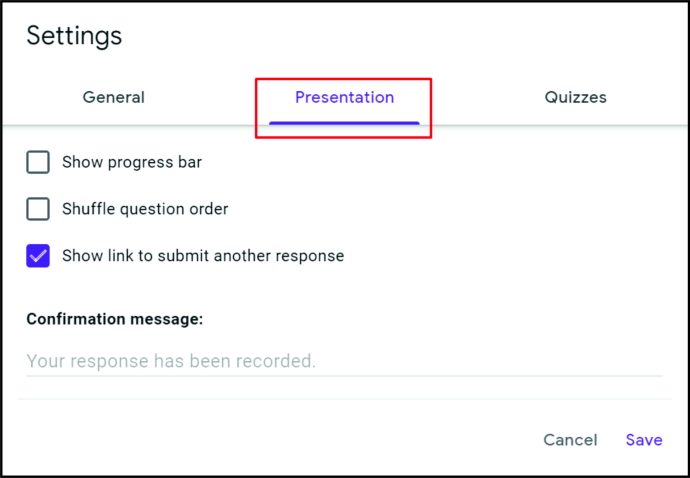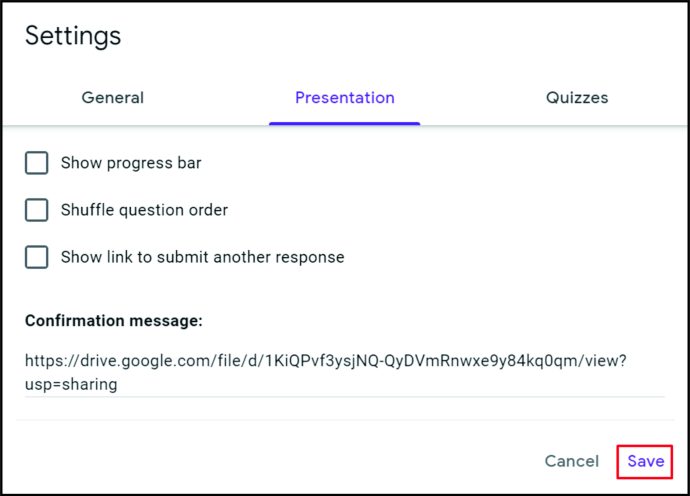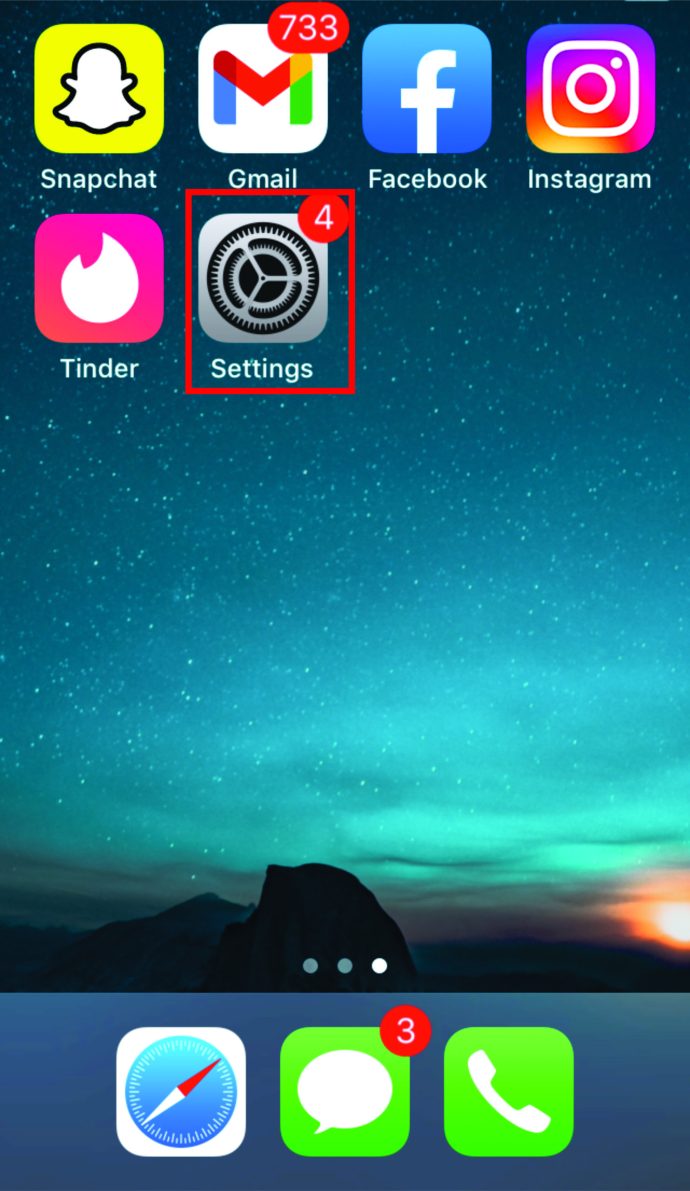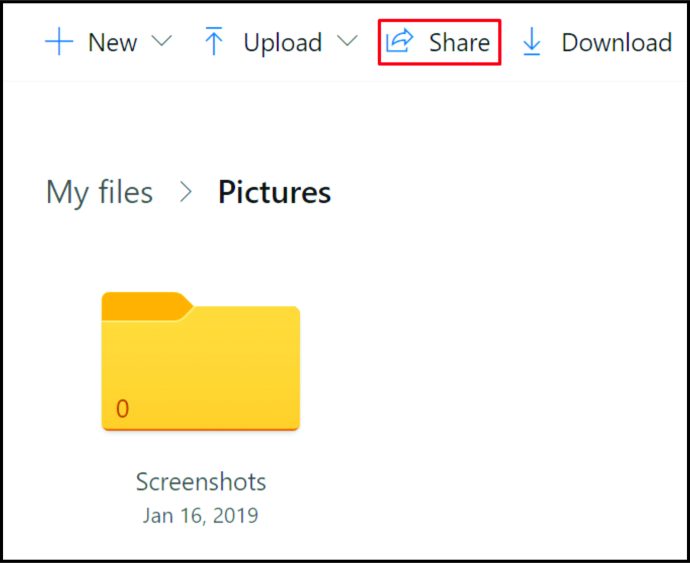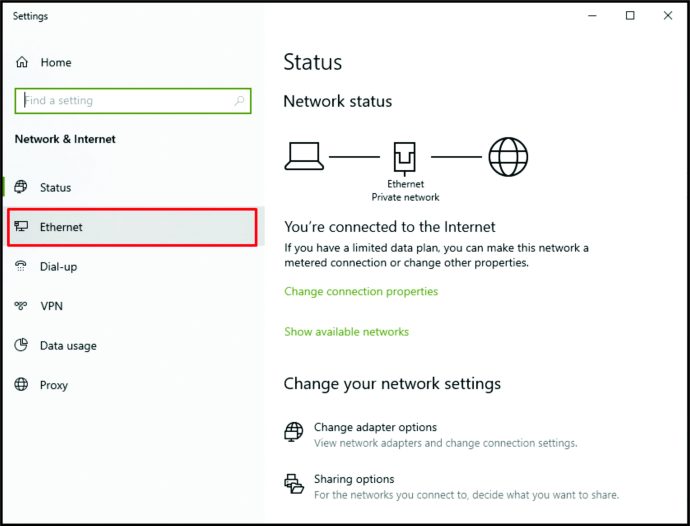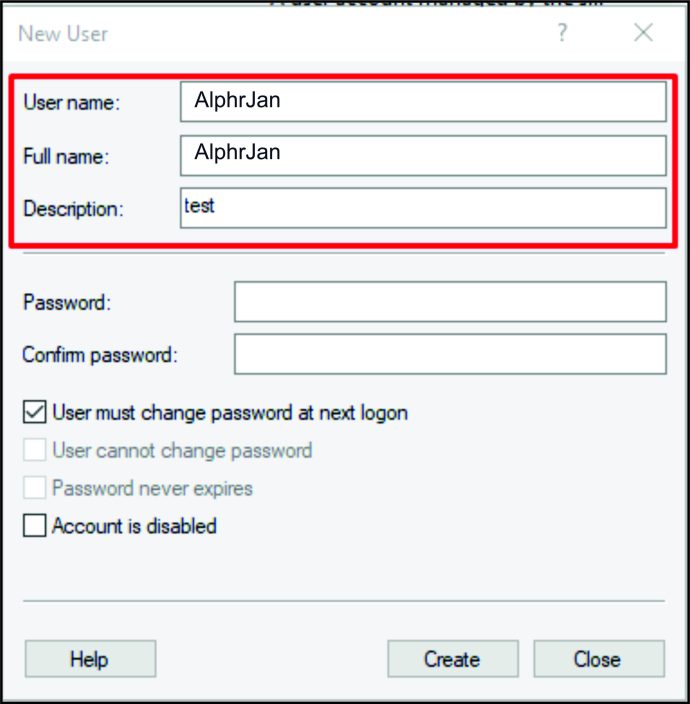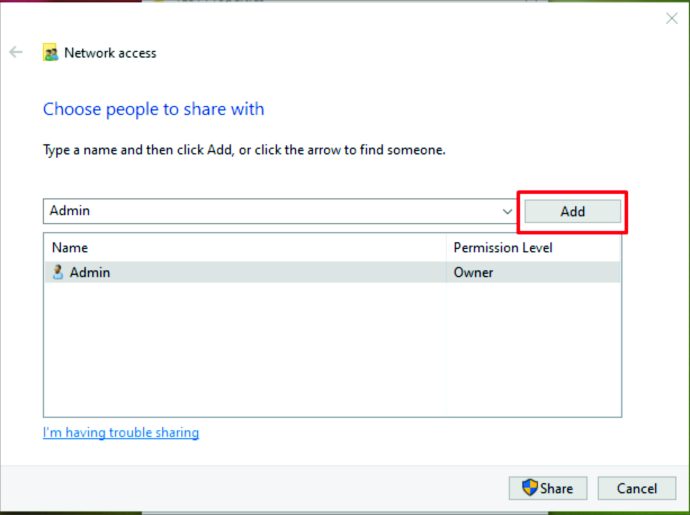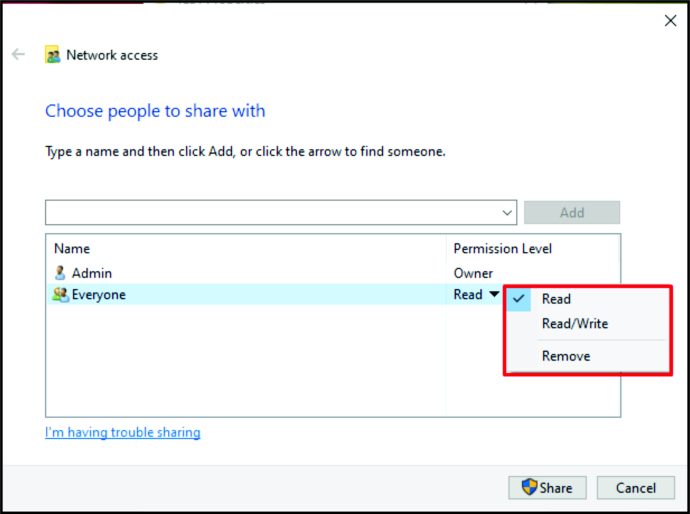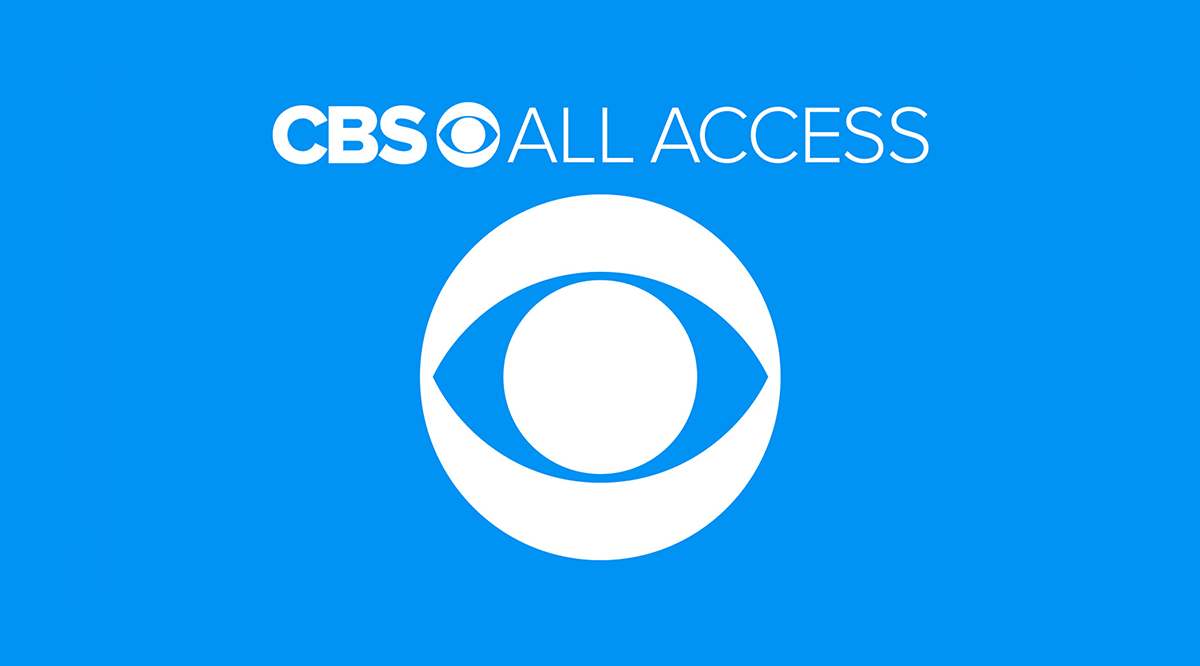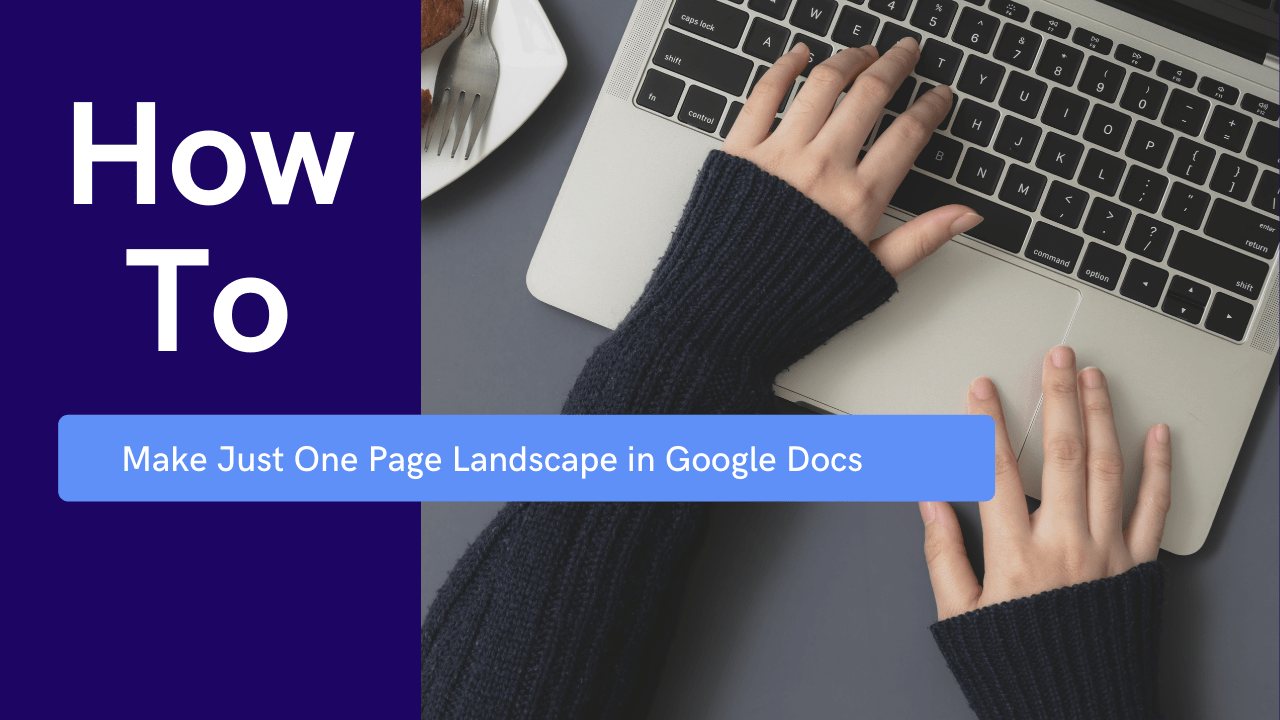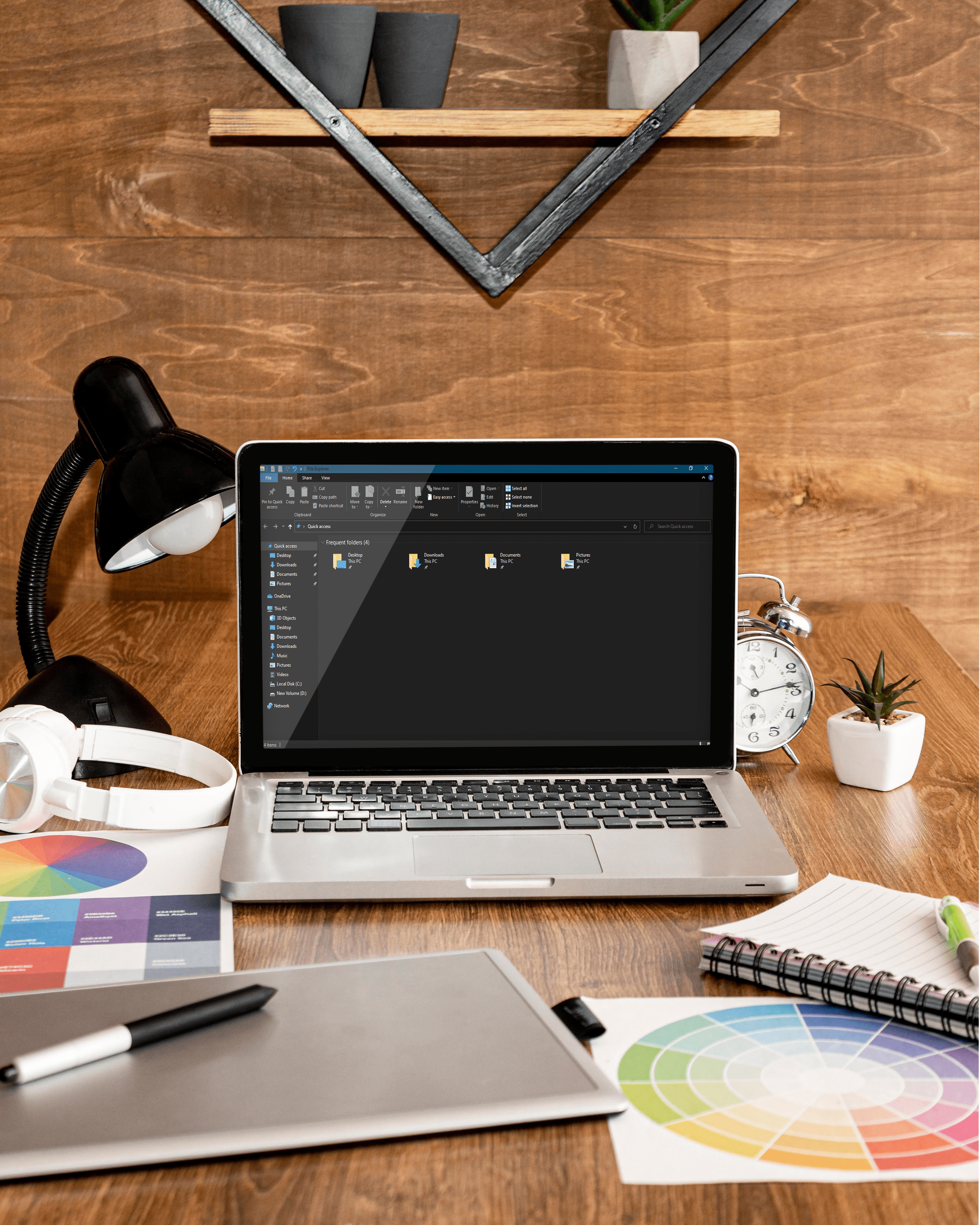Cum să protejați un folder cu parolă
Când mai multe persoane folosesc același computer, toți pot avea acces la toate folderele. Dar unele dintre aceste foldere pot conține informații sensibile pe care tu, ca unul dintre utilizatori, ai putea dori să le protejezi. Dacă este cazul, ce poți face? Trebuie să descărcați o aplicație specială care vă poate proteja folderele?
Dacă sunteți în căutarea unei soluții care să vă ajute să criptați folderele de pe un computer și să împiedice oamenii să le acceseze, ați ajuns la locul potrivit. Veți afla, de asemenea, cum să protejați dosarele de pe smartphone, de pe Google Drive și de pe o unitate partajată.
Cum să protejați un folder cu parolă
Protejarea unui folder va implica pași ușor diferiți, în funcție de dacă doriți să o faceți pe computerul Windows, Mac, în Google Drive, pe un iPhone, One Drive sau pe o unitate partajată. În secțiunea următoare, vom explora toate acestea. Rămâneți aproape.
Cum să protejați cu parolă un folder pe Mac
Dacă persoane diferite folosesc același computer Mac, ar putea fi timpul să luați în considerare protejarea folderelor cu parole. La urma urmei, nu doriți ca cineva să aibă acces la unele date sensibile, cum ar fi documente importante. Puteți încerca să faceți clic dreapta pe dosar, dar protecția cu parolă nu va fi o opțiune.
Prin urmare, pentru a cripta folderul pe Mac, iată ce trebuie să faceți:
- Lansați folderul „Aplicații” de pe Mac. Puteți utiliza comanda rapidă de la tastatură pentru aceasta. Pur și simplu apăsați „Cmd”, „Shift” și „A” în același timp.

- Apoi, faceți clic pe „Utilități”.
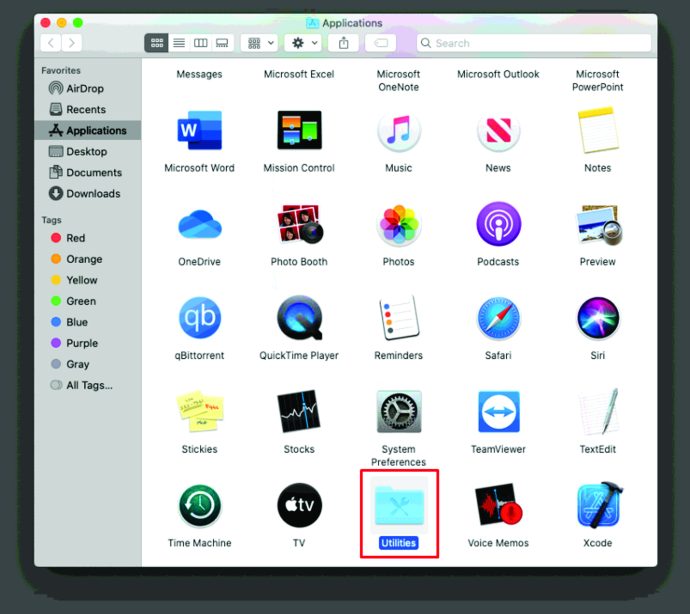
- În „Utilități”, faceți clic pe „Utilitar disc”.

- Atingeți „Fișier” în partea de sus a ecranului.

- Apoi, apăsați pe „Imagine nouă”.

- Veți vedea un nou meniu. Faceți clic pe „Imagine din folder”.
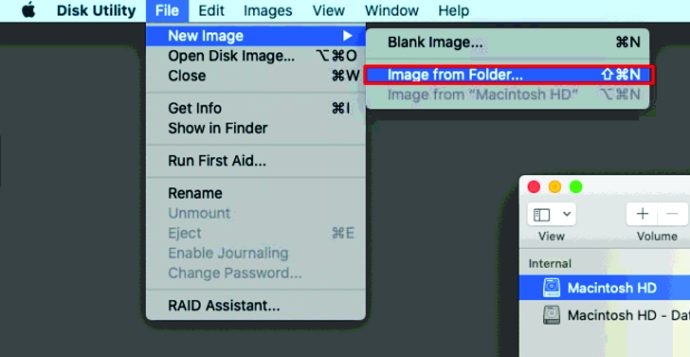
- Alegeți folderul pe care doriți să îl protejați prin parolă.
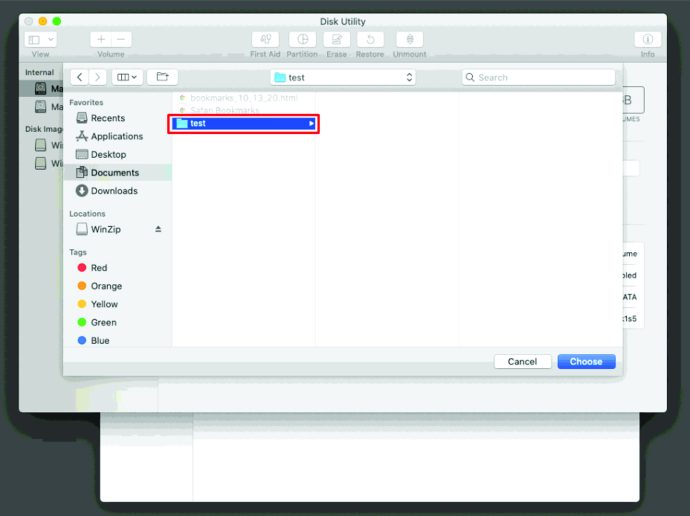
- Atingeți „Deschide”.
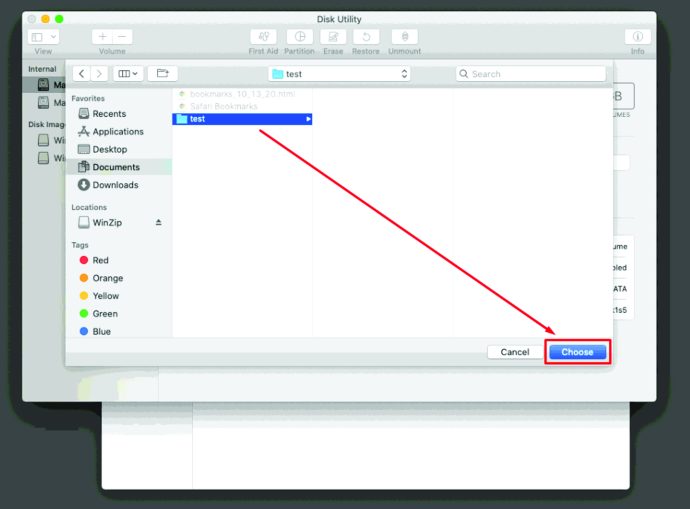
- Apăsați „Format imagine”.

- Căutați „Criptare” și faceți clic pe el.

- Asigurați-vă că alegeți „Criptare AES pe 128 de biți (recomandat).”
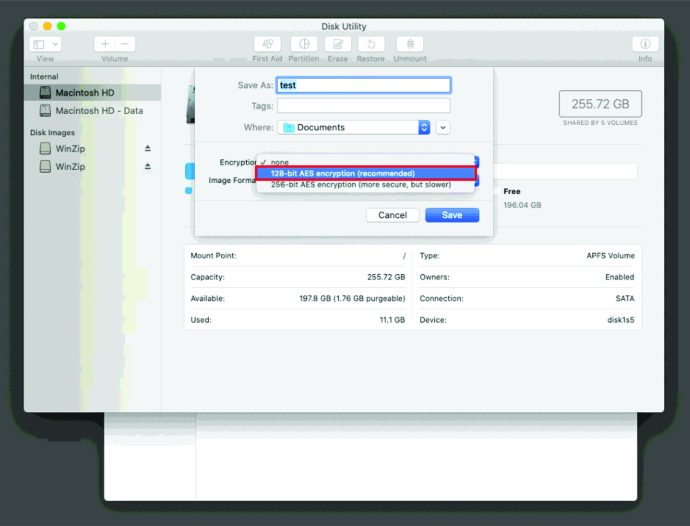
- După ce ați selectat aceasta, veți vedea o fereastră pop-up care vă va cere să alegeți parola. Scrieți parola pe care doriți să o utilizați pentru folder.

- Verificați-l în caseta de mai jos. De asemenea, puteți face clic pe pictograma cheie de lângă ea pentru a vedea dacă este o parolă puternică.

- Atingeți „Alege”. De asemenea, puteți schimba numele folderului în pasul următor.
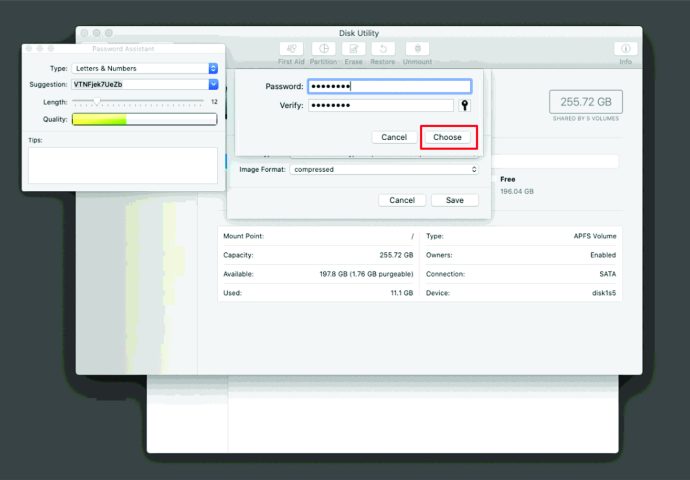
- Asigurați-vă că „Format imagine” este „citire/scriere”.

- Terminați făcând clic pe „Salvați”.

Asta e. Acum v-ați criptat folderul. Dacă doriți, puteți șterge folderul original. Cu toate acestea, asigurați-vă că nu ștergeți fișierul .DMG. Acesta este folderul propriu-zis protejat prin parolă.
Acum, ori de câte ori cineva dorește să acceseze acest dosar, va trebui să introducă parola.
Cum să protejați cu parolă un folder pe Windows 10
Protejarea unui folder pe Windows cu o parolă este o caracteristică utilă. Cu toate acestea, nu mulți utilizatori de Windows știu cum să o facă. Dacă sunteți interesat să aflați, urmați acești pași:
- Deschideți folderul pe care doriți să îl protejați.

- În interiorul acestuia, faceți clic dreapta și atingeți „Nou”.

- Apoi, alegeți „Document text”.
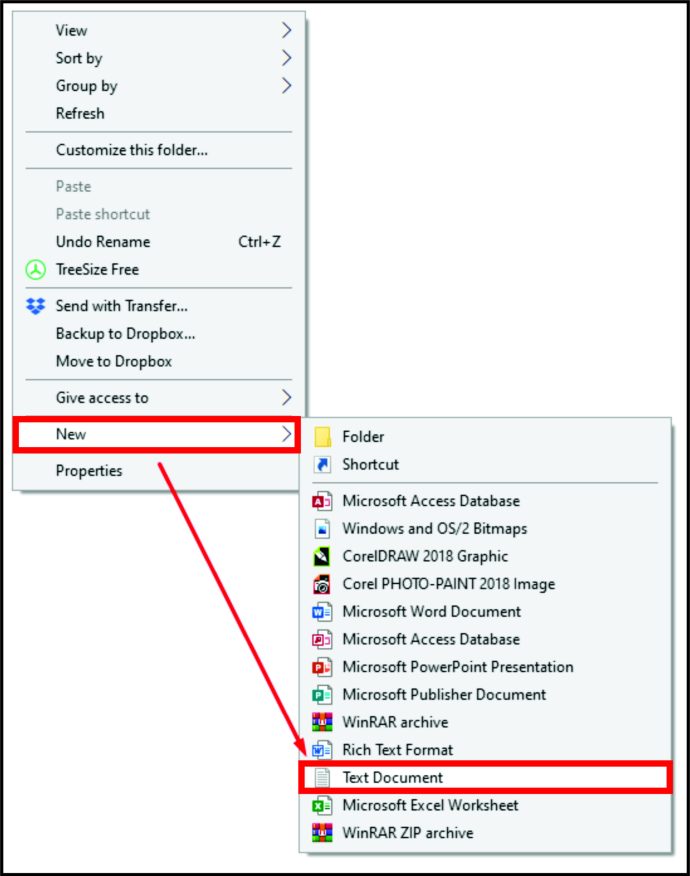
- Faceți clic pe „Enter”. Nu vă faceți griji pentru numele acestui document.

- Faceți clic pe fișier de două ori pentru a-l deschide.
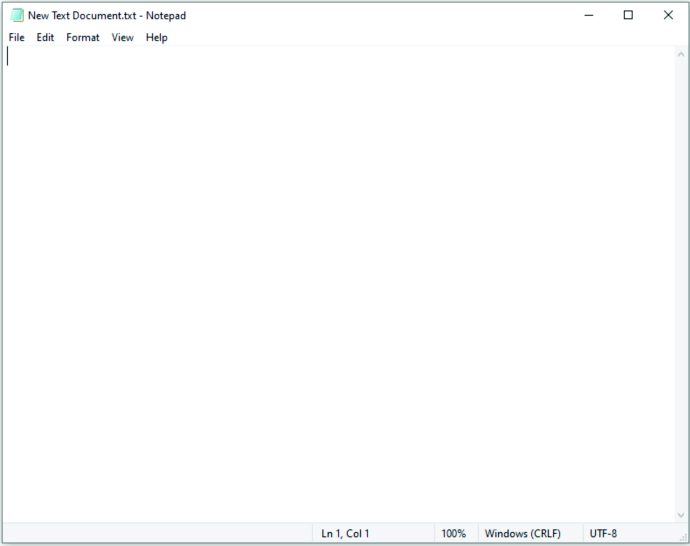
- Apoi copiați textul de mai jos:
cls
@ECHO OPRIT
titlu Folder Locker
dacă EXISTĂ „Panou de control.{21EC2020-3AEA-1069-A2DD-08002B30309D}” mergeți la DEBLOCARE
dacă NU EXISTĂ Locker merge la MDLOCKER
:A CONFIRMA
echo Sunteți sigur că doriți să blocați folderul (Y/N)
set/p „cho =>”
dacă %cho%==Y merge la LOCK
dacă %cho%==y mergeți la LOCK
dacă %cho%==n merge la END
dacă %cho%==N merge la END
echo Alegere nevalidă.
du-te la CONFIRMĂ
:LACĂT
ren Dulapul „Panou de control.{21EC2020-3AEA-1069-A2DD-08002B30309D}”
atrib +h +s „Panou de control.{21EC2020-3AEA-1069-A2DD-08002B30309D}”
echo Folder blocat
du-te la End
: DEBLOCARE
echo Introduceți parola pentru a Debloca folderul
set/p „trece =>”
dacă NU %pass%==Parola ta-Aici merge la FAIL
atrib -h -s „Panou de control.{21EC2020-3AEA-1069-A2DD-08002B30309D}”
ren „Panou de control.{21EC2020-3AEA-1069-A2DD-08002B30309D}”
Folderul echo a fost deblocat cu succes
du-te la End
: FAIL
echo Parolă nevalidă
du-te la sfarsit
:MDLOCKER
md Locker
echo Locker creat cu succes
du-te la End
:Sfârșit
- După ce ați copiat totul, căutați „Parola-ta-aici”.

- Înlocuiți acea secțiune cu parola dvs. Asigurați-vă că nu conține spații.
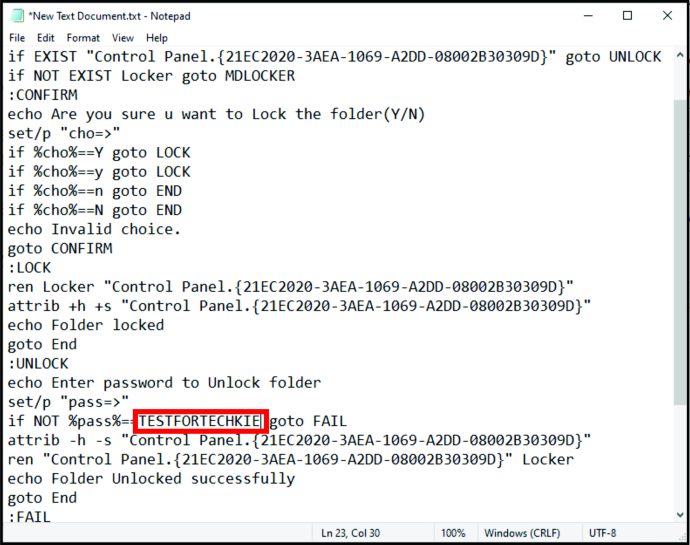
- Apoi, faceți clic pe „Fișier” din bara de instrumente.

- Atingeți „Salvați ca”.

- Apoi, faceți clic pe „Salvați ca tip”.
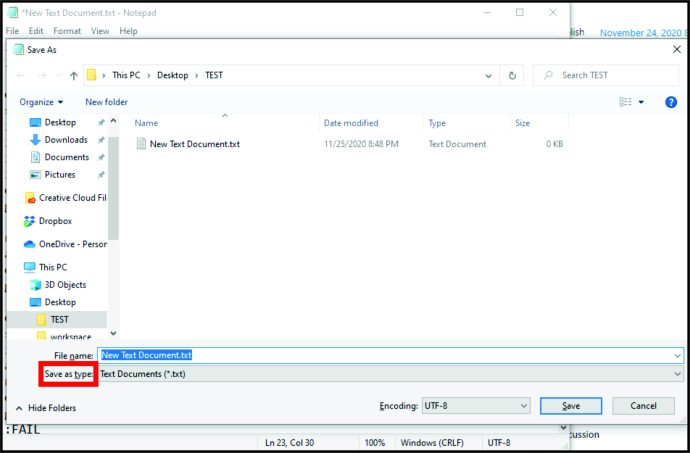
- Selectați aici „Toate fișierele”.

- Tastați „FolderLocker.bat” ca „Nume fișier”.

- Atingeți „Salvați”.

Acum ați creat un dosar blocat. Copiați în el tot ceea ce doriți să protejați. Pentru a bloca acest folder, urmați acești pași:
- Faceți dublu clic pe „FolderLocker.bat”.
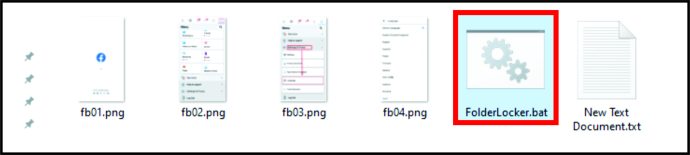
- Veți vedea un ecran negru.

- Scrie „Y”.

- Atingeți „Enter”.

Pentru a accesa datele din acest dosar, va trebui să faceți următoarele:
- Atingeți de două ori „FolderLocker.bat”.
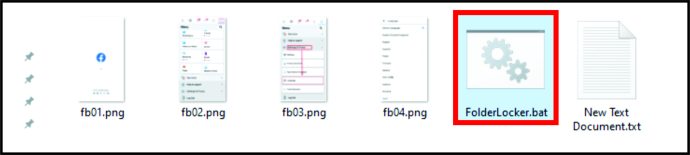
- Scrieți parola pe care ați ales-o.
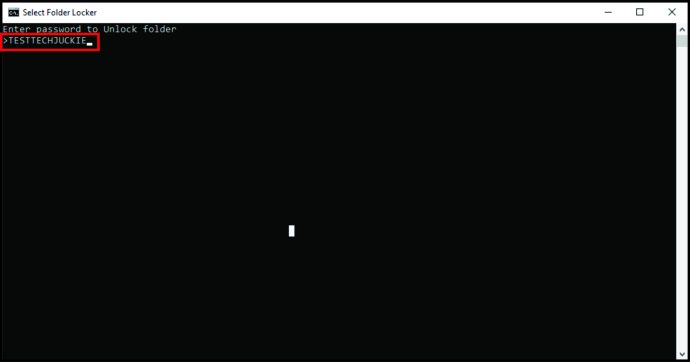
- Atingeți „Enter”.
Cum să protejați cu parolă un folder în Google Drive
Poate că doriți să partajați un dosar cu alții în Google Drive, dar doriți și să îl protejați cu o parolă. Iată ce ar trebui să faci:
- Lansați Google Drive.
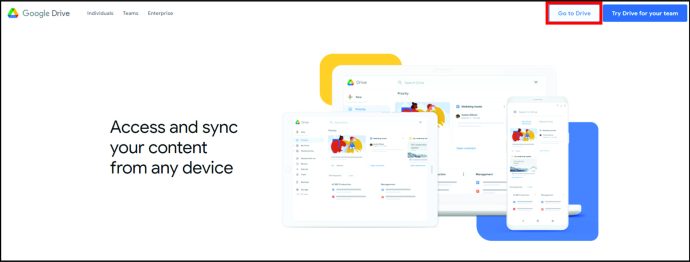
- Faceți clic dreapta pe folderul pe care doriți să-l criptați. Atingeți „Partajați”.

- Apăsați „Obțineți linkul care poate fi partajat” și apoi faceți clic pe „Terminat”.
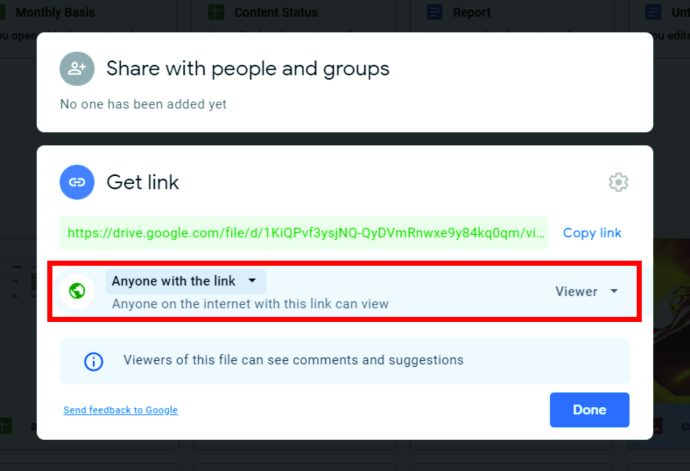
Acum că ați făcut asta, mergeți la Formulare Google. Apoi, urmați acești pași:
- Atingeți „Alb” pentru a adăuga un formular nou.

- Faceți clic pe „Formular fără titlu” pentru a schimba titlul.

- Apoi, atingeți „Întrebare fără titlu”. Tastați „Care este parola?”
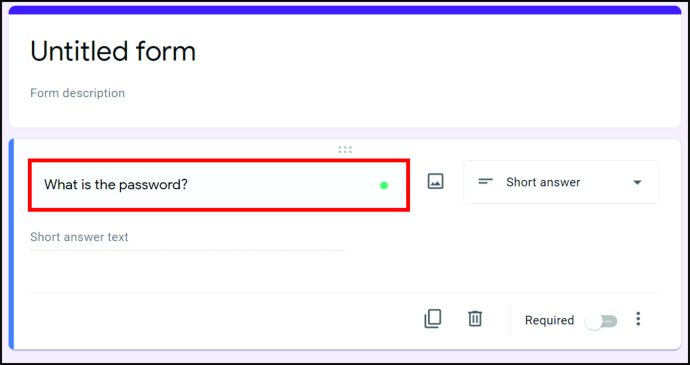
- Alături va fi o cutie. Selectați-l și alegeți „Răspuns scurt”.

- Căutați „Obligatoriu” și comutați butonul pentru a vă asigura că utilizatorii trebuie să scrie o parolă pentru a accesa un dosar din Google Drive. Apoi, atingeți meniul cu trei puncte de lângă acesta și selectați „Validare răspuns”.

- Sub „Număr”, selectați „Text” și nu modificați nimic sub „Conține”.

- Lângă „Conține”, scrieți parola.

- Apoi, atingeți pictograma roată din partea din dreapta sus a ecranului.

- Aici, selectați „Prezentare”.
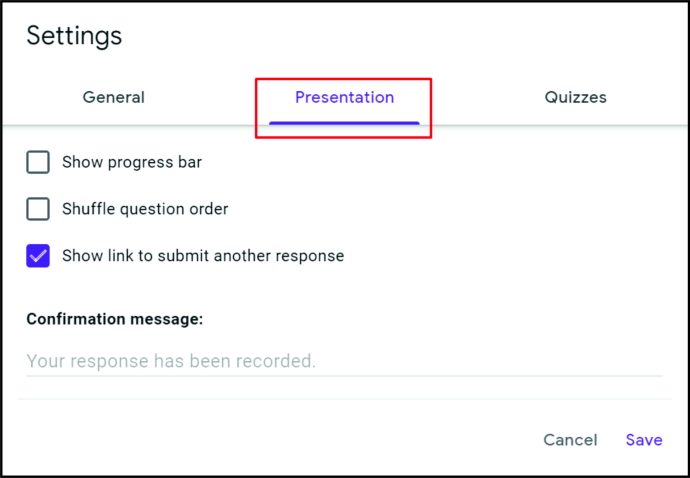
- Asigurați-vă că debifați caseta de lângă „Afișați linkul pentru a trimite alt răspuns”.

- Sub „Mesaj de confirmare”, copiați linkul către Google Drive.

- Atingeți „Salvați” pentru a finaliza.
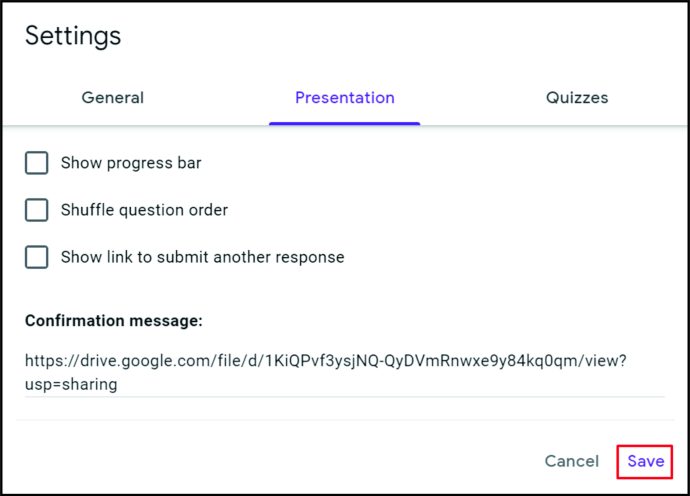
Pentru a partaja acest dosar celor care au acces la Google Drive, procedați în felul următor:
- Faceți clic pe „Trimite” în partea dreaptă sus a ecranului.

- Alegeți să trimiteți formularul prin e-mail sau să oferiți utilizatorilor linkul către formular.

Cum să protejați cu parolă un folder pe iPhone
În ciuda îndemnurilor utilizatorilor de iPhone, Apple încă nu a creat o opțiune încorporată care să le permită să blocheze folderele. Acestea fiind spuse, puteți descărca o aplicație terță parte numită Folder Lock, care vă ajută să creați parole pentru anumite foldere. Rețineți că aplicația nu este gratuită.
Cu toate acestea, dacă nu doriți să plătiți pentru aplicație și doriți totuși să protejați folderele de pe telefon împotriva altor persoane care le accesează conținutul, puteți crea o parolă pentru telefonul însuși. Iată cum o poți face:
- Mergi la Setari."
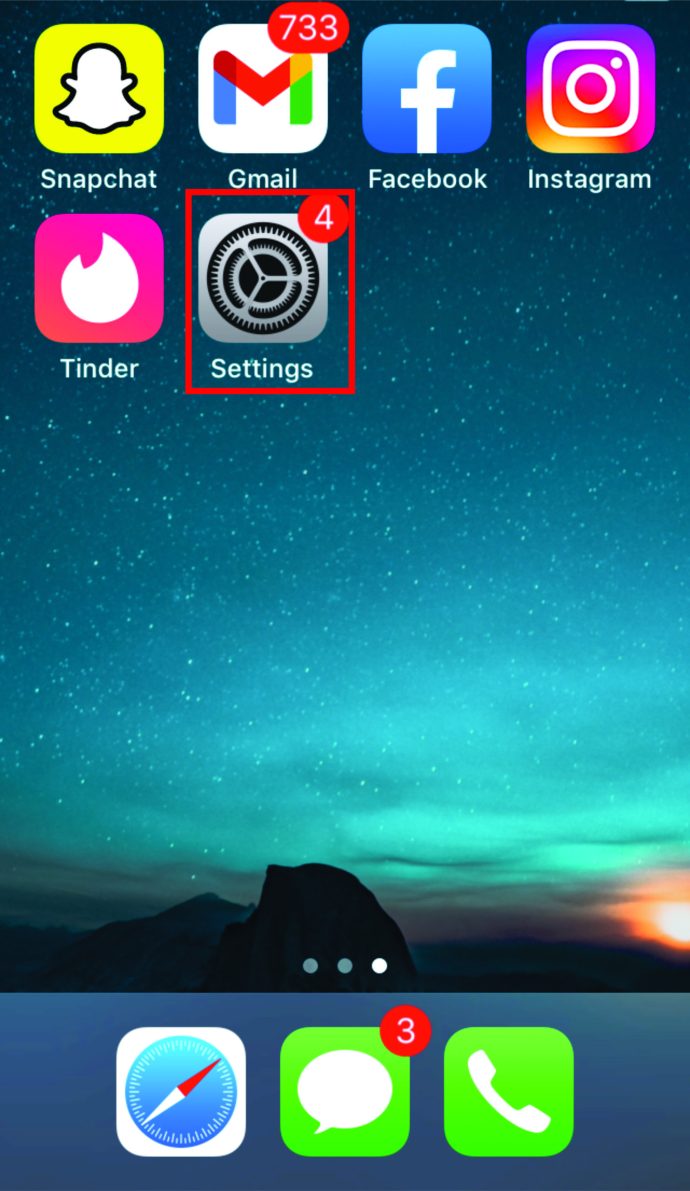
- Atingeți „Touch ID și codul de acces”.

- Faceți clic pe „Activați codul de acces”. Apoi, introduceți parola din șase cifre.

- Tastați-l încă o dată pentru a confirma.

Cum să protejați cu parolă un folder în OneDrive
Crearea unei parole pentru un folder în OneDrive este un pas important care vă oferă liniște atunci când doriți să protejați informații valoroase. Deocamdată, această funcție este disponibilă numai pe OneDrive Web și nu în aplicația Windows 10. Dacă doriți să protejați un folder în OneDrive, iată ce ar trebui să faceți:
- Conectați-vă la OneDrive.

- Atingeți folderul pe care doriți să-l partajați.

- Faceți clic pe „Partajare” în partea din stânga sus a ecranului.
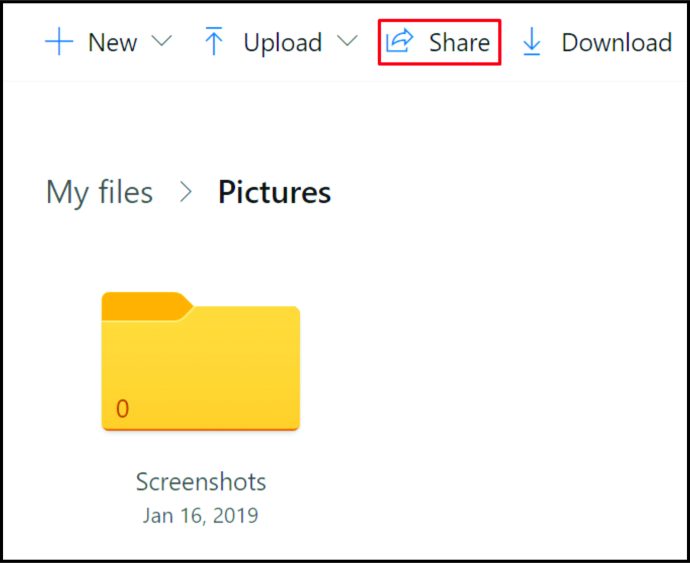
- Apoi, faceți clic pe „Setați parola” și introduceți parola.

- Atingeți „Obțineți un link”.

- Acum puteți partaja acest link cu alte persoane. Cu toate acestea, trebuie să introducă parola pe care ați ales-o pentru a vedea conținutul.
Cum să protejați cu parolă un dosar de pe o unitate partajată
Cu excepția cazului în care utilizați versiunea Windows Pro, nu există o opțiune care să vă permită să protejați un folder de pe o unitate partajată. Dar dacă aveți versiunea Pro, iată cum puteți proteja un folder:
- Pe computer, deschideți „Setări de rețea”.

- Sub „Rețea și Internet”, selectați „Ethernet”. Apoi, accesați „Centrul de rețea și partajare”.
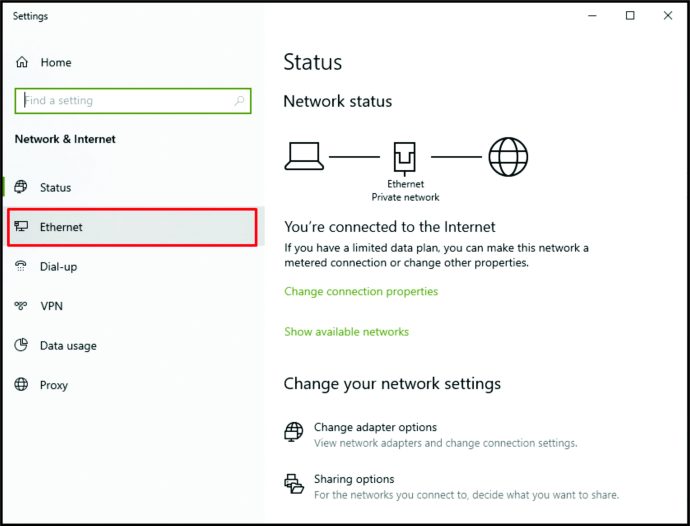
- Apoi, faceți clic pe „Modificați setările avansate de partajare”.

- Derulați în jos la „Toate rețelele” și măriți secțiunea făcând clic pe săgeata îndreptată în jos.

- Sub „Partajare protejată prin parolă”, selectați „Activați partajarea protejată prin parolă”.

- Atingeți „Salvați modificările”.

După ce ați urmat acești pași, ieșiți din toate ferestrele și faceți clic dreapta pe „Acest PC”. Apoi urmați acești pași:
- Faceți clic pe „Gestionați”.

- Căutați „Utilizatori și grupuri locale”.

- Sub ea, atingeți „Utilizatori”.

- În partea dreaptă, veți vedea o fereastră „Utilizatori”. Faceți clic dreapta oriunde pentru a crea un „Utilizator nou”.

- Puteți introduce numele de utilizator și parola.
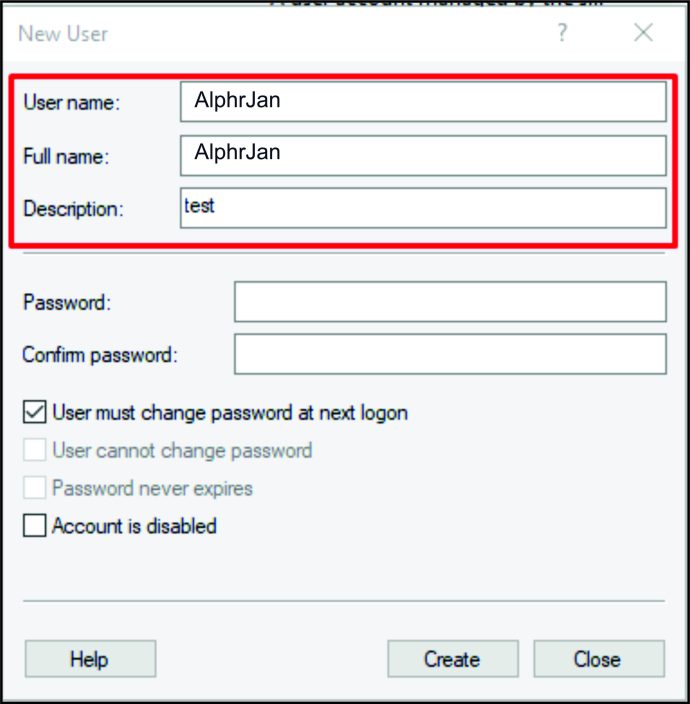
- Asigurați-vă că caseta de lângă „Utilizatorul trebuie să schimbe parola la următoarea conectare” nu este bifată.

- Atingeți „Creați”.

Următorul pas este să partajați un folder cu acest nou utilizator. Iată cum se procedează:
- Faceți clic dreapta pe folder și faceți clic pe „Proprietăți”.

- Selectați „Partajare”.

- Apoi, faceți clic pe butonul „Partajare”. Aici ar trebui să alegeți noul utilizator pe care l-ați creat.

- Faceți clic pe săgeata derulantă pentru a găsi acest utilizator. Apoi, apăsați pe „Adăugați”.
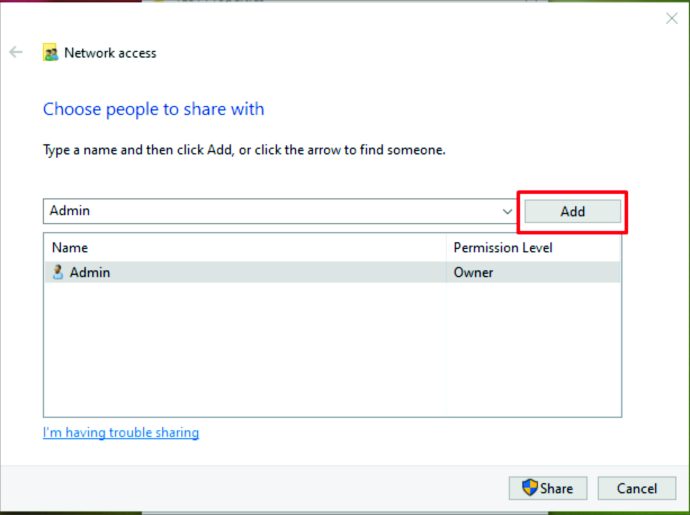
- După ce l-ați adăugat, alegeți „Citește/scrie” de lângă el.
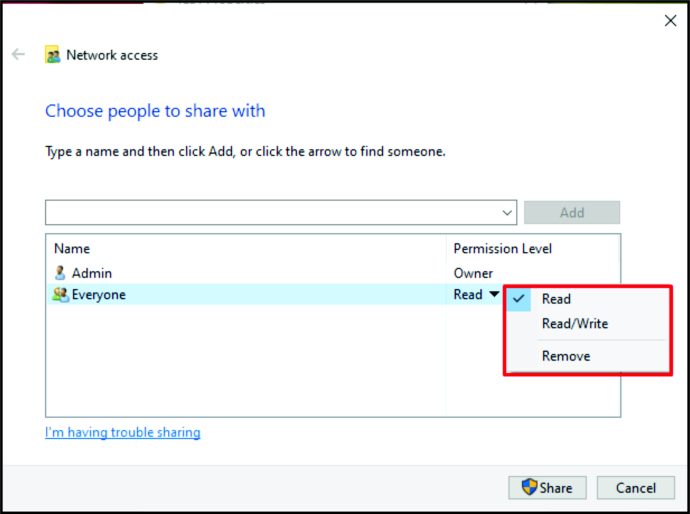
- Atingeți „Partajați”.

Acum partajați un dosar într-o altă rețea. Când un alt utilizator încearcă să acceseze folderul, va trebui să introducă numele de utilizator și parola pe care le-ați creat.
Întrebări frecvente suplimentare
În secțiunea următoare, vom explora cele mai frecvente întrebări referitoare la folderele de protecție cu parolă.
Cum adaugi o parolă la un folder comprimat?
Pentru a proteja un folder comprimat cu o parolă, mai întâi trebuie să descărcați aplicația „7-Zip” și să o instalați. Odată setat, iată ce ar trebui să faceți:
• Alegeți fișierele și folderele de comprimat.

• Faceți clic dreapta și apăsați pe „7-Zip”.

• Apoi, faceți clic pe „Adăugați la arhivă”.

• Veți vedea o fereastră nouă. Introduceți numele pentru această arhivă.

• Sub „Format arhivă”, alegeți „zip”.

• Căutați „Criptare”. Introduceți parola pentru zip.


• Lângă „Metoda de criptare”, selectați „ZipCrypto”.

• În cele din urmă, faceți clic pe „OK”.

De ce nu pot proteja un folder cu parolă?
Dacă nu puteți proteja un folder cu o parolă, există șansa ca dispozitivul pur și simplu să nu aibă această opțiune. De exemplu, acesta este cazul iPhone-urilor. Sau, poate doriți să criptați un folder partajat, dar nu puteți, deoarece nu aveți versiunea Windows Home.
Protejați-vă datele
Când aveți date sensibile pe computer, iPhone sau în Google Drive, este esențial să le protejați. După cum puteți vedea, am enumerat diferite metode de a cripta folderele și datele de pe diferite dispozitive.
Care este motivul tău pentru a proteja folderele? Spune-ne gândurile tale în secțiunea de comentarii de mai jos.